iCloudのストレージがいっぱいになってしまうと、LINEのバックアップデータが原因で容量不足を引き起こすことがあります。
この記事では、iCloudに保存されたLINEのバックアップデータを削除する方法を詳しく解説します。
さらに、バックアップを削除した際のトーク履歴やLINEデータに与える影響についても説明します。
iCloudストレージを整理したい方、LINEのバックアップデータの管理方法を知りたい方に向けて、具体的な手順を紹介していきます!
Contents
iCloudに保存されたLINEのバックアップデータを削除する手順
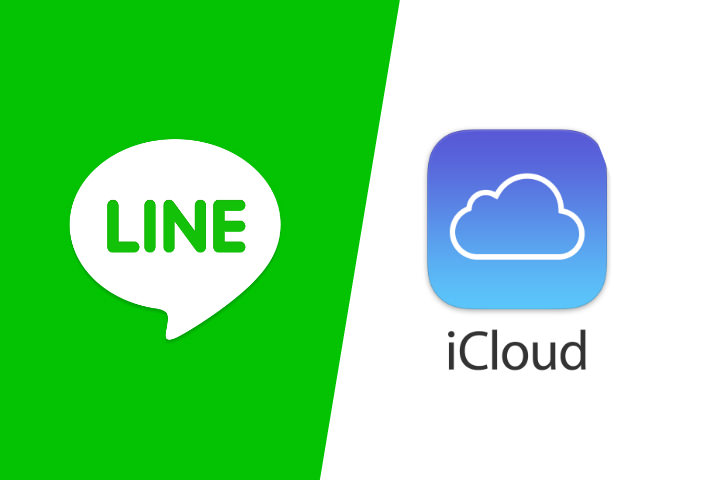
まずは、iCloudに保存されたLINEのバックアップを削除する方法を確認しましょう。
iCloudのストレージを節約するためには、不要なバックアップを削除することが有効です。
手順
- 設定アプリを開く
- ホーム画面から「設定」をタップします。
- Apple IDメニューに進む
- 設定画面の一番上にある自分の名前をタップして、Apple IDの管理画面に進みます。
- 「iCloud」を選択
- Apple ID管理画面で「iCloud」をタップします。
- 「ストレージ管理」を選択
- 次に「ストレージを管理」を選び、iCloudに保存されているデータの詳細を確認します。
- LINEのバックアップを探す
- リストから「LINE」を選び、LINEのバックアップデータを表示します。
- 「データを削除」ボタンをタップ
- 「データを削除」をタップし、iCloudに保存されたLINEのバックアップを削除します。これでiCloudストレージの中からLINEのバックアップが削除されます。
注意点:バックアップを削除しても、iPhone本体やLINEのアプリ内のデータには影響はありませんが、削除したバックアップデータは復元できないため注意してください。
LINEのバックアップを削除するとトーク履歴はどうなる?データへの影響を解説

iCloudに保存されたLINEのバックアップを削除することで、LINEアプリ内のトーク履歴やデータがどうなるのか、気になる方もいるかと思います。
ここでは、バックアップ削除の影響について説明します。
1. LINEのトーク履歴は削除されない
バックアップをiCloudから削除しても、iPhoneやLINEアプリ内のトーク履歴やデータはそのまま残ります。
つまり、iCloudからバックアップを削除しても、LINEのトークや写真、ファイルはその場で消えることはありません。
2. 復元用のバックアップがなくなる
iCloudに保存されていたLINEのバックアップを削除すると、iPhoneの機種変更やリセット後に復元できるバックアップがなくなるため、今後LINEを再インストールした際に、過去のトーク履歴を復元することができなくなります。
ポイント:トーク履歴を再度バックアップしたい場合は、LINEアプリから改めてバックアップを作成することができます(後述の手順を参照)。
iCloudストレージを節約するためにLINEバックアップを削除する方法

iCloudストレージがいっぱいになってしまうと、他のアプリのバックアップやデータ保存にも支障が出ます。
ここでは、iCloudストレージを節約するためにLINEのバックアップを削除する方法を紹介します。
iCloudストレージの使用状況を確認する
まずは、iCloudのストレージがどのように使われているかを確認しましょう。
LINEのバックアップがどの程度の容量を占めているかもわかります。
確認手順
- 設定アプリを開く
- Apple IDメニュー → iCloud → ストレージを管理
ここで、iCloudストレージの使用状況が表示され、どのアプリがどれだけの容量を使っているかを確認できます。
不要なデータを削除してストレージを整理
LINEのバックアップデータが不要だと判断した場合、先述した手順でバックアップを削除することで、iCloudのストレージを空けることができます。
LINEバックアップ以外にも、不要なアプリのバックアップや写真など、他のデータも整理してストレージを最適化しましょう。
古いLINEバックアップを削除して新しいバックアップを作成する方法

iCloudに古いLINEのバックアップが残っている場合、古いバックアップを削除してから、新しいバックアップを作成することで、常に最新のデータを安全に保管できます。
以下は、LINEの新しいバックアップを作成する手順です。
1. 古いバックアップを削除する
先ほど説明した手順で、古いバックアップデータをiCloudから削除します。
2. LINEで新しいバックアップを作成する
次に、LINEアプリ内から最新のバックアップを作成します。
手順
- LINEアプリを開く
- ホーム画面からLINEを開きます。
- 設定を開く
- 画面右上の歯車アイコンをタップして「設定」に進みます。
- 「トーク」→「トークのバックアップ」
- 設定メニューから「トーク」を選び、その中の「トークのバックアップ」をタップします。
- 「今すぐバックアップ」をタップ
- 「今すぐバックアップ」をタップして、最新のトーク履歴をiCloudにバックアップします。
これで、古いバックアップを削除し、新しいデータをバックアップする準備が整います。
これにより、最新のトーク履歴を安全に保管できます。
LINEが自動的にiCloudにバックアップされないように設定する方法
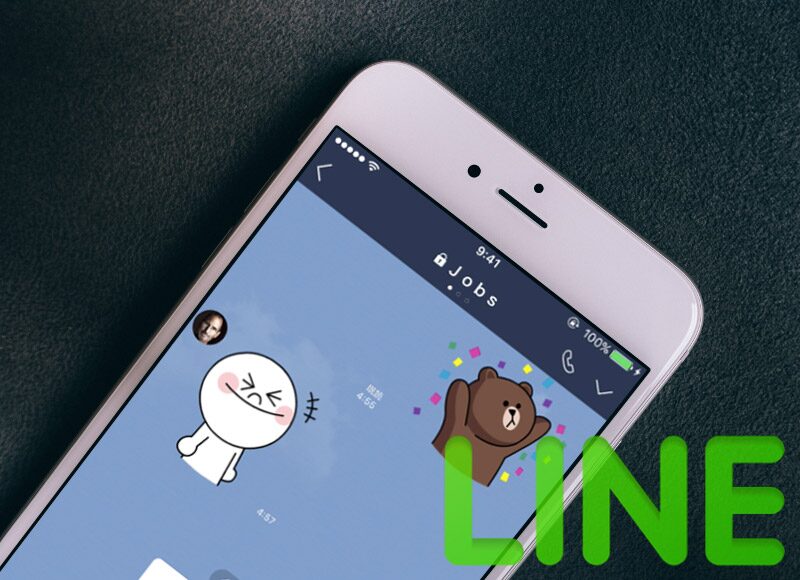
自動バックアップ機能がオンになっている場合、LINEは定期的にiCloudにバックアップを作成しますが、これがストレージを圧迫する原因にもなります。
ここでは、LINEが自動的にiCloudにバックアップされないように設定する方法を紹介します。
自動バックアップをオフにする手順
- LINEアプリの設定を開く
- LINEの設定メニューに進みます。
- 「トーク」→「トークのバックアップ」
- 設定メニューから「トーク」を選び、「トークのバックアップ」オプションを開きます。
- 「自動バックアップ」をオフにする
- 「自動バックアップ」のスイッチをオフにすることで、iCloudへの定期的なバックアップを停止できます。
注意点:自動バックアップをオフにすると、トーク履歴がiCloudに保存されなくなります。手動で必要に応じてバックアップを行うことをおすすめします。
まとめ
iCloudに保存されたLINEのバックアップを削除する方法について、具体的な手順を解説しました。
バックアップを削除しても、LINEアプリ内のトーク履歴やデータには直接影響はありませんが、復元用のデータが失われるため、必要に応じて新しいバックアップを作成することが重要です。
また、iCloudストレージがいっぱいになっている場合、LINEのバックアップを削除することでストレージの節約ができるため、定期的にバックアップデータを整理しておきましょう。
必要に応じて、自動バックアップの設定も見直すことをおすすめします。
参考情報
iCloud 関連記事 一覧
【iCloudのLINEバックアップを削除する方法】容量不足の解消やトーク履歴への影響も解説!
【iCloudの支払い方法をキャリア決済に変更する方法】メリットやトラブル対策も解説!
【iCloudの50GBプラン】で写真は何枚保存できる?容量の目安とストレージの使い方を解説!
【iCloudとの同期が一時停止?】その意味と影響、再開方法やトラブル対処法を解説!


