iPhone 14を使っていて、不具合や動作の遅さを感じた時、まず試してみるべきなのが再起動です。
再起動は、システムの一時的な不具合をリフレッシュするための最も簡単な方法です。
しかし、iPhoneがフリーズしてしまった時は、通常の再起動ができず、強制再起動を行う必要があります。
この記事では、iPhone 14の再起動の方法から、強制再起動の手順、さらに再起動後も問題が解決しない場合のトラブルシューティングまで詳しく解説します。
Contents
iPhone 14を再起動する方法:通常の手順
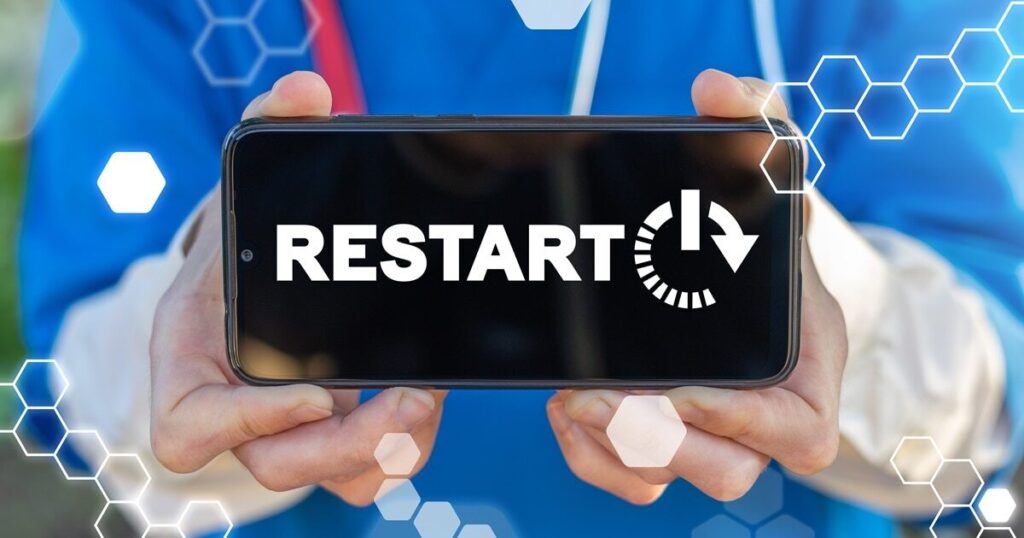
まず、iPhone 14の通常の再起動方法を確認していきましょう。
これは、デバイスが正常に動作している時に行う最も基本的な手順です。
再起動を行うことで、アプリの動作やバッテリーの消耗など、軽い不具合を解消できることが多いです。
手順
- サイドボタン(電源ボタン)と音量ボタンを長押し
- iPhone 14の右側のサイドボタンと、左側の音量ボタンのどちらかを同時に長押しします。
- 「スライドで電源オフ」が表示される
- 画面に**「スライドで電源オフ」**が表示されたら、スライダーを右にスワイプしてiPhoneをオフにします。
- iPhoneの電源が完全にオフになるのを待つ
- 画面が完全に暗くなり、iPhoneの電源が切れた状態になります。
- サイドボタンを押して電源を入れる
- 電源を入れるには、再度サイドボタンを長押しします。
Appleのロゴが表示され、iPhoneが再起動します。
- 電源を入れるには、再度サイドボタンを長押しします。
【iPhone 14 vs iPhone 15】カメラ性能を徹底比較!進化した機能や買い替えの価値は?
【iPhone 14】スクリーンショットの撮り方を徹底解説!ボタンを使わない方法やトラブル対策も紹介。
【iPhone 14】で5Gを設定する方法!5Gが使えない場合の対処法や4G/LTEに戻す手順も解説。
iPhone 14がフリーズしたときの強制再起動のやり方

iPhone 14がフリーズしてしまい、通常の方法では再起動できない場合、強制再起動が必要になります。
これは、iPhoneが完全に応答しなくなった時に使う手段。
強制再起動を行ってもデータは失われませんので、安心して試してください。
強制再起動の手順
- 音量アップボタンを押してすぐ離す
- 左側の音量アップボタンを一度押してすぐに離します。
- 音量ダウンボタンを押してすぐ離す
- 続いて、左側の音量ダウンボタンを一度押してすぐに離します。
- サイドボタンを長押し
- 最後に、右側のサイドボタン(電源ボタン)を押し続けます。
- Appleのロゴが表示されたらボタンを離す
- 画面が暗くなり、Appleのロゴが表示されたら、サイドボタンを離します。
iPhoneが再起動し、問題が解決することが多いです。
- 画面が暗くなり、Appleのロゴが表示されたら、サイドボタンを離します。
強制再起動を行うタイミング
- iPhoneが完全にフリーズして操作を受け付けなくなった時。
- アプリが応答しない、画面が固まって動かない場合。
再起動と強制再起動の違いとは?使い分けるべき状況
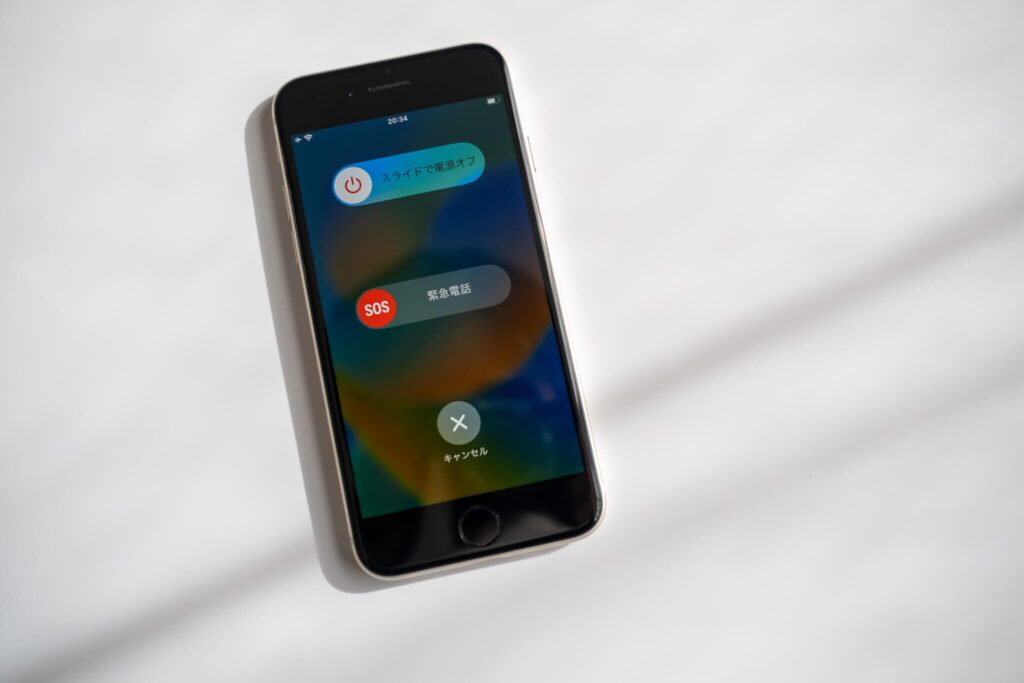
通常の再起動と強制再起動は似ていますが、使い分けるべきタイミングがあります。
それぞれの特徴と違いを簡単にまとめてみましょう。
再起動と強制再起動の違い
| 項目 | 再起動 | 強制再起動 |
|---|---|---|
| タイミング | iPhoneが通常動作しているが、不具合が発生した場合 | iPhoneがフリーズし、全く操作ができない場合 |
| ボタン操作 | サイドボタンと音量ボタンを押して電源をオフにする | 音量アップ、音量ダウン、サイドボタンの順に操作 |
| データの影響 | なし | なし |
| 頻度 | 不具合が発生した場合に、定期的に行うと効果的 | フリーズした場合や、応答しない時のみ使用 |
再起動が適している状況
- アプリの動作が不安定な場合
- iPhoneの動作が遅い時
- バッテリーが急に減ったと感じる場合
強制再起動が必要な状況
- iPhoneがフリーズして操作を受け付けない
- 画面が黒いまま起動しない場合
- タッチ操作が効かない時
再起動しても問題が解決しない場合のトラブルシューティング
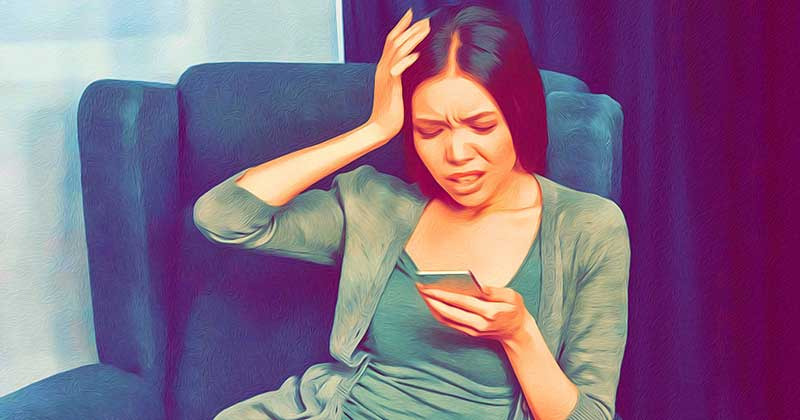
再起動を試しても問題が解決しない場合は、他の方法を試す必要があります。
ここでは、再起動では解消できない不具合に対するトラブルシューティングの手順を紹介します。
1. iPhoneを最新のiOSにアップデートする
- ソフトウェアのバグが原因で不具合が発生していることがあります。
最新のiOSにアップデートすることで、バグが修正されることがあります。
**「設定」→「一般」→「ソフトウェアアップデート」**から確認しましょう。
2. アプリの問題を確認する
- 特定のアプリを開いた際に問題が発生する場合、アプリのバグや不具合が原因の可能性があります。
アプリを最新バージョンに更新したり、削除して再インストールしてみてください。
3. 設定をリセットする
- 設定の不具合が原因でiPhoneが正常に動作しないことがあります。
**「設定」→「一般」→「リセット」から、「すべての設定をリセット」**を試してみましょう。
データは消えず、設定のみが初期化されます。
iPhone 14の動作が遅い時、再起動はどのくらい効果的か?

iPhoneの動作が遅く感じる時、再起動は非常に効果的です。
再起動によって、バックグラウンドで動作しているアプリやシステムキャッシュがリセットされ、システムの負荷が軽減されます。
再起動が効果的な理由
- キャッシュのクリア
- 再起動することで、アプリの一時ファイルやシステムのキャッシュがクリアされ、iPhoneの動作がスムーズになることがあります。
- アプリの再起動
- 再起動によって、バックグラウンドで動作しているアプリが停止し、再び起動した時に動作がリセットされます。
これにより、アプリの動作が正常に戻ることがあります。
- 再起動によって、バックグラウンドで動作しているアプリが停止し、再び起動した時に動作がリセットされます。
- システムのリフレッシュ
- システム全体がリフレッシュされ、iPhoneの処理速度が回復する場合があります。
特に長期間再起動していない場合や、多くのアプリを開いたまま使用している場合に効果的です。
- システム全体がリフレッシュされ、iPhoneの処理速度が回復する場合があります。
まとめ
iPhone 14の再起動は、軽い不具合や動作の遅れを解消するための最も基本的な手段です。
通常の再起動手順を覚えておけば、日常的な問題に素早く対処できるようになります。
また、iPhoneがフリーズした場合の強制再起動も覚えておくことで、操作ができない状況でも問題をリセットすることが可能です。
- 通常の再起動は、iPhoneの動作が遅くなった時や、軽い不具合の際に有効。
- 強制再起動は、フリーズして操作ができなくなった時に使用。
- もし再起動や強制再起動でも問題が解決しない場合、iOSのアップデートやアプリの更新、設定のリセットなどを試してみましょう。
iPhone 14の動作が不安定な時や、フリーズした時にこの記事を参考にして、トラブルに対処してください!


