iPhone 14を使っていて、
「この画面をそのまま保存したい」
と思ったことはありませんか?
そんな時に便利なのがスクリーンショットです。
スクリーンショットを撮ることで、表示している画面をそのまま画像として保存できます。
この記事では、iPhone 14でのスクリーンショットの撮り方や、ボタンを使わない代替方法、さらにスクショが撮れない時の対処法や、編集・共有の手順まで詳しく解説します。
【iPhone 14】に「ダイナミックアイランド」は設定できる?iPhone 14 Proとの違いと代替機能を徹底解説
【iPhone 14】の画面をテレビに映す方法|有線・無線ミラーリングのやり方を解説!
【iPhone 14】のポートレートモードでズームできない理由とは?Proモデルとの違いも解説
Contents
iPhone 14でスクリーンショットを撮る基本の手順
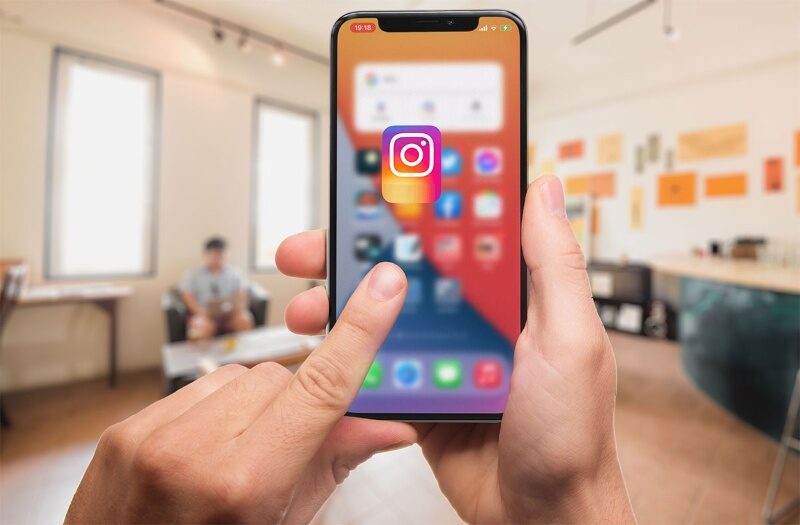
まず、iPhone 14での基本的なスクリーンショットの撮り方から説明します。
iPhone 14にはホームボタンがないため、物理ボタンを使った操作が少し異なりますが、以下の手順で簡単に撮影できます。
スクリーンショットの手順
- サイドボタン(電源ボタン)と音量アップボタンを同時に押す
- iPhone 14では、右側のサイドボタン(電源ボタン)と左側の音量アップボタンを同時に短く押します。
- 画面が一瞬フラッシュし、スクリーンショットが撮影される
- ボタンを押すと、画面が一瞬フラッシュし、スクリーンショットが撮影されます。
画面左下にプレビューが表示されます。
- ボタンを押すと、画面が一瞬フラッシュし、スクリーンショットが撮影されます。
- プレビューで編集する
- 左下に表示されたスクリーンショットのプレビューをタップすると、その場で画像をトリミングしたり、手書きメモを追加したりできます。
- スクリーンショットは自動的に保存される
- スクリーンショットを保存したい場合は、プレビューをスワイプして消せば、自動的に「写真」アプリの「スクリーンショット」アルバムに保存されます。
ボタンを使わずにスクショを撮る方法:AssistiveTouchを活用しよう

物理ボタンが使いづらい、あるいは故障している場合、ボタンを使わずにスクリーンショットを撮る方法もあります。
その際に便利なのが、iPhoneに内蔵されているAssistiveTouchという機能です。
AssistiveTouchを使ったスクリーンショットの手順
- AssistiveTouchをオンにする
- まず、「設定」アプリ → 「アクセシビリティ」 → 「タッチ」 → 「AssistiveTouch」に進み、「AssistiveTouch」をオンにします。
画面上に仮想のボタンが表示されます。
- まず、「設定」アプリ → 「アクセシビリティ」 → 「タッチ」 → 「AssistiveTouch」に進み、「AssistiveTouch」をオンにします。
- スクリーンショットの機能を追加
- AssistiveTouchのメニューをカスタマイズし、**「最上位メニューをカスタマイズ」を選択。そこに「スクリーンショット」**の機能を追加します。
- AssistiveTouchからスクリーンショットを撮る
- 画面に表示されたAssistiveTouchの仮想ボタンをタップし、メニュー内にある**「スクリーンショット」**を選択すると、すぐにスクリーンショットが撮影されます。
この方法のメリット
- 物理ボタンを押さずにスクリーンショットが撮れるため、ボタンが故障している場合や、手が小さくて同時にボタンを押すのが難しい場合に便利です。
スクショが撮れない場合の対処法:保存場所も確認

「スクショが撮れない…」という時、いくつかの原因が考えられます。
ここでは、スクリーンショットがうまく撮れない場合の対処法を紹介します。
1. ボタンの同時押しがうまくいかない場合
- サイドボタンと音量アップボタンを短く同時に押す必要があります。
長く押しすぎるとiPhoneの電源オフ画面が表示されるので注意しましょう。
2. 保存されない場合の確認方法
- スクリーンショットを撮った後、画像が**「写真」アプリの「スクリーンショット」アルバムに保存されます。
「最近の項目」には表示されないこともあるため、「スクリーンショット」アルバム**を確認してみてください。

3. ストレージ不足による問題
- iPhoneのストレージが不足していると、スクリーンショットが撮れないことがあります。
**「設定」→「一般」→「iPhoneストレージ」**で、空き容量を確認し、不要なデータを削除してみましょう。
4. AssistiveTouchを使ってみる
- 物理ボタンがうまく反応しない場合は、先ほど紹介したAssistiveTouchを使ったスクショを試してみましょう。
スクリーンショットを撮った後の編集・共有のやり方

スクリーンショットを撮ったら、そのまま編集や共有も可能です。
特に、何かに注釈をつけたり、画像の一部を切り取ったりしたい場合、便利な機能が揃っています。
1. 編集する方法
- スクリーンショットを撮影後、画面左下に表示されるプレビューをタップすると、画像編集画面が開きます。
そこでトリミングや手書きメモの追加が可能です。
矢印やテキストを加えることもでき、視覚的にわかりやすい注釈をつけることができます。
2. 共有する方法
- 編集後、右上の**「共有」ボタン**をタップすれば、メール、メッセージ、LINE、SNSなど、さまざまなアプリに直接共有することができます。
スクリーンショットを保存せず、そのまま誰かに送信したい場合に便利です。
3. スクリーンショットを削除する
- もし編集後にスクリーンショットが不要になった場合、プレビュー画面で**「ゴミ箱」アイコン**をタップすることで、削除が可能です。
撮影後にすぐ削除することで、ストレージを節約できます。
まとめ
iPhone 14でスクリーンショットを撮る方法は、サイドボタンと音量アップボタンを同時に押すという簡単な操作で行えます。
さらに、AssistiveTouchを活用することで、物理ボタンを使わずにスクリーンショットを撮ることも可能。
また、スクショが撮れない場合は、ボタンの操作やストレージ状況を確認し、問題を解消しましょう。
- 基本的なスクショの撮り方:サイドボタンと音量アップボタンを同時に押す。
- ボタンを使わずに撮る方法:AssistiveTouchを利用してスクショを撮影。
- 撮れない場合の対策:保存場所やボタン操作を確認し、ストレージ不足もチェック。
- 編集と共有:撮影後、プレビュー画面から簡単にトリミングや注釈を追加し、そのまま共有可能。
このガイドを参考に、ぜひiPhone 14のスクリーンショット機能を活用して、日常の便利な使い方をマスターしてください!


