iPhone SE3を使っている中で、
「スクリーンショットが撮れない」
と感じたことはありませんか?
日常の中で、画面を保存する機能はとても便利ですが、ボタンを押してもうまくいかないときや、撮影はできても保存されない場合があるかもしれません。
この記事では、スクリーンショットができない原因や、正しい撮り方の確認、さらに代替方法やトラブルシューティングについて詳しく解説します!
Contents
iPhone SE3でスクショができない原因は?基本的な撮り方を再確認

まず、iPhone SE3でスクリーンショットを撮る基本的な方法を確認してみましょう。
何度か試してもうまくいかない場合、押すタイミングやボタンの機能が原因かもしれません。
iPhone SE3でのスクリーンショットの撮り方
- **「ホームボタン」と「サイドボタン(電源ボタン)」**を同時に押す
- 画面の内容を保存したいとき、ホームボタンとサイドボタンを一緒に短く押して離すと、スクリーンショットが撮れます。
- スクリーンショットが撮れると、画面が一瞬フラッシュし、画面左下に小さなプレビューが表示されます。
- プレビューをタップすれば、スクショの編集ができますし、そのまま放置すれば自動的にカメラロールに保存されます。
スクショができない原因として考えられること
- ボタンの押し方が不適切
ボタンの同時押しがうまくいっていない場合、スクリーンショットが撮れません。
両方のボタンを同時に短く押すことがポイントです。 - ボタンが機能していない
ホームボタンや**サイドボタン(電源ボタン)**が物理的に故障していると、スクリーンショットの撮影ができない可能性があります。
【iPhone SE3 vs iPhone 13 mini】どっちを選ぶべき?スペック・デザイン・バッテリー性能を徹底比較!
【iPhone SE3】eSIM設定ガイド:対応状況から設定手順、デュアルSIMの使い方まで徹底解説!
【iPhone SE3】NFCの設定方法を徹底解説!Apple Pay、Suicaの使い方やトラブルシューティングも。
ボタンを使わずにスクリーンショットを撮る方法:AssistiveTouchの使い方

ボタンの操作がうまくいかない、またはボタンが故障している場合は、AssistiveTouchというiPhoneの機能を使ってスクリーンショットを撮ることができます。
この方法なら、ボタンを使わずに簡単にスクショを撮影できます。
AssistiveTouchを使ったスクリーンショットの手順
- AssistiveTouchを有効にする
- **「設定」→「アクセシビリティ」→「タッチ」→「AssistiveTouch」**の順に進みます。
- 「AssistiveTouch」をオンにすると、画面に仮想のボタンが表示されます。
- スクリーンショットの操作を追加する
- 「AssistiveTouch」メニューから「最上位メニューをカスタマイズ」を選択し、メニューの中に**「スクリーンショット」**の機能を追加します。
- AssistiveTouchからスクリーンショットを撮る
- 画面に表示されたAssistiveTouchの仮想ボタンをタップし、メニュー内にある**「スクリーンショット」**をタップすると、画面のスクショが撮影されます。
この方法のメリット
- ボタンが壊れていても大丈夫
物理ボタンを使わないため、ボタンが機能しない場合や押しにくい場合に便利です。 - 手が小さい場合にも便利
iPhoneのボタン操作が難しい場合、この方法を使うと片手操作でも簡単にスクリーンショットが撮れるようになります。
スクリーンショットが保存されない場合の対処法

スクリーンショットが撮れても、保存されない、またはカメラロールに見つからないといった問題が発生することがあります。
これにはいくつかの原因が考えられます。
スクリーンショットが保存されない主な原因
- iPhoneのストレージが不足している
- iPhoneのストレージがいっぱいになると、新しい画像やスクリーンショットを保存するスペースがなくなります。
- スクリーンショットが他のアルバムに保存されている
- スクリーンショットは通常**「スクリーンショット」アルバムに自動保存されます。
「写真」アプリ**で「アルバム」→「スクリーンショット」を確認してみましょう。
- スクリーンショットは通常**「スクリーンショット」アルバムに自動保存されます。
- スクリーンショットプレビューを削除してしまった
- スクショ撮影後、画面左下にプレビューが表示されますが、それをスワイプで消してしまうと、スクリーンショットが保存されないことがあります。
対処法
- ストレージを確認・整理する
「設定」→「一般」→「iPhoneストレージ」で、ストレージ容量を確認し、不要なデータを削除して空き容量を増やしましょう。 - 保存場所を再確認
スクリーンショットが「最近の項目」に表示されない場合は、「スクリーンショット」アルバムを確認してください。
時には別のアルバムに自動で保存されていることもあります。
iOSの不具合でスクショができない場合のトラブルシューティング
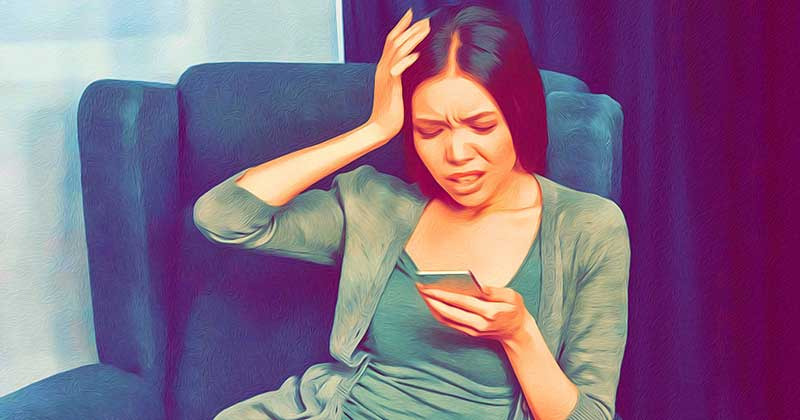
もし、これまでの方法でもスクリーンショットがうまく撮れない場合、iOSの不具合や設定の問題が原因の可能性があります。
以下のトラブルシューティングを試してみましょう。
1. iOSを最新バージョンにアップデートする
- 古いiOSバージョンを使っていると、システムにバグが発生している可能性があります。
**「設定」→「一般」→「ソフトウェアアップデート」**で最新のiOSにアップデートして、問題を解決しましょう。
2. iPhoneを再起動する
- 再起動は、システムの一時的な不具合を解消する有効な手段です。
「サイドボタン」を長押しして、スライダーを使ってiPhoneをシャットダウンし、再度電源を入れましょう。
3. すべての設定をリセットする
- 設定の問題でスクリーンショットが撮れない場合は、すべての設定をリセットすることで解決することがあります。
**「設定」→「一般」→「リセット」から「すべての設定をリセット」**を選択します(データは消えませんが、設定が初期化されます)。
スクリーンショットを便利に活用するためのTipsとアドバイス
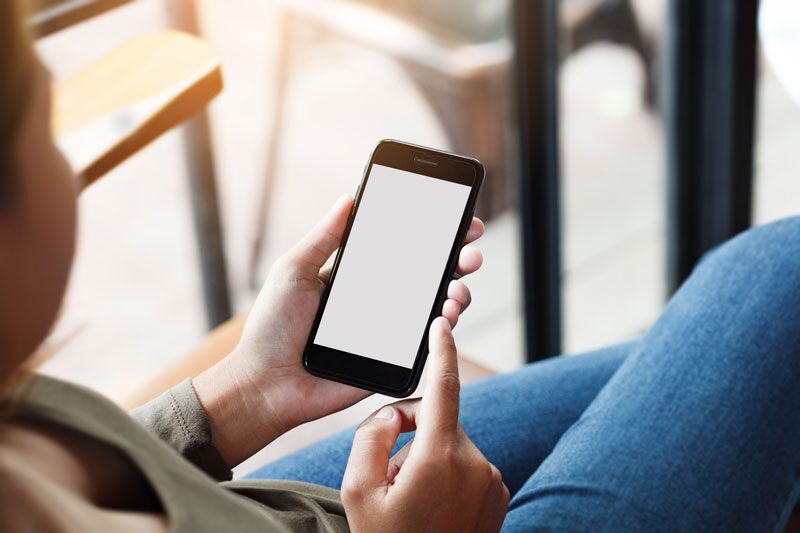
スクリーンショットをさらに便利に使うための小技やTipsをいくつか紹介します。
1. スクリーンショットの編集機能を使う
- スクショを撮影後、左下のプレビューをタップすると、トリミングやマークアップ機能で編集が可能です。
これにより、余計な部分をカットしたり、手書きで注釈を追加したりできます。
2. スクリーンショットの簡単シェア
- 撮影後、スクリーンショットをプレビューから直接シェアできます。
LINEやメールでの送信が、カメラロールから探す手間を省いてすぐに行えるので便利です。
3. 連続スクリーンショットで操作を記録
- 操作手順を説明したいときや、画面の変化を記録したい場合、連続してスクリーンショットを撮ることで、一連の流れを記録することができます。
特にチュートリアルやガイド作成時に便利です。
まとめ
iPhone SE3でスクリーンショットができない原因はいくつか考えられますが、基本の撮り方を再確認することや、AssistiveTouchを使う代替手段で簡単に解決できることが多いです。
もしうまく保存されない場合や不具合がある場合も、ストレージやiOSの状態を確認することで解決に導けるでしょう。
- 物理ボタンが使えなくてもAssistiveTouchを活用すれば、スクリーンショットを撮影できます。
- 保存場所やストレージを確認し、スクショが見つからない場合も対応できます。
- もし問題が解決しない場合は、iOSのアップデートや再起動を試してみてください。
これで、iPhone SE3のスクリーンショットに関する問題はスムーズに解決できるはずです。
この記事を参考に、日常的にスクリーンショット機能を便利に活用してください!


