Googleマップを起動するたびに現在地が表示される仕様は便利ですが、特定の場所(自宅や職場など)をデフォルト表示にしたい場合もありますよね。
この記事では、Googleマップの起動時に表示される位置を変更する方法を詳しく解説します。
さらに、現在地が正しく表示されないトラブルへの対処法もご紹介します。
設定を工夫して、Googleマップをもっと便利に使いこなしましょう!
【Googleマップに家の住所が出ない場合の対処法】原因と解決手順を詳しく解説!
【Googleマップで軽自動車向けのルート案内設定は可能?】最適な方法と代替案を解説!
【Googleマップ】の荒らし被害とは?法的対応や対処法を徹底解説!
Contents
Googleマップの起動時位置を変更する理由
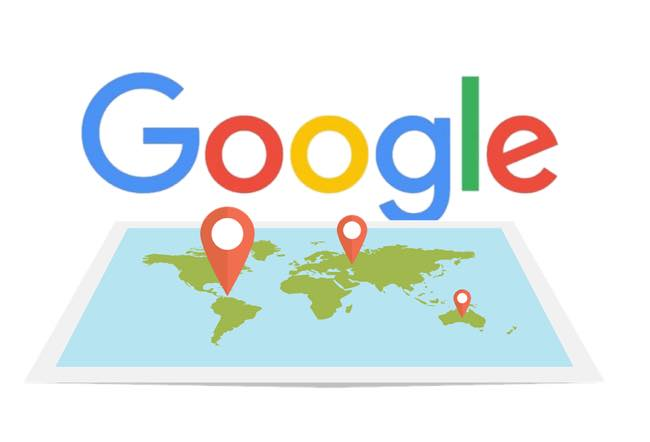
Googleマップは、デフォルトで現在地を表示する設定になっています。
ただし、以下のような場合には起動時の位置を変更したいと感じることがあるでしょう。
- 日常的に利用する場所をすぐ表示したい
自宅や職場、頻繁に訪れる場所を起動時に表示しておきたい。 - ルート計画を効率化したい
現在地ではなく特定の場所から目的地へのルートを検索することが多い場合。 - 現在地情報が不正確で困る
起動時に誤った現在地が表示されるトラブルを防ぎたい。
これらの理由から、Googleマップを使いやすくカスタマイズしたいと考える人が多いのです。
デフォルト表示位置を変更する方法

Googleマップでは、特定の場所を起動時に表示する設定を直接変更する機能はありませんが、いくつかの工夫で実現できます。
方法1:ホーム画面にショートカットを作成する
- Googleマップで特定の場所を検索
- 起動時に表示したい場所を検索し、その位置を表示します。
- ショートカットを作成
- スマートフォンのGoogleマップアプリで「…」メニューをタップし、「ホーム画面に追加」を選択。
- ショートカットからマップを起動
- 作成したショートカットをタップすると、指定した場所がすぐに表示されます。
方法2:お気に入りの場所を保存する
- 自宅や職場を設定
- Googleマップアプリの「保存済み」タブを開き、「自宅」や「職場」を設定します。
- お気に入りリストを活用
- よく利用する場所を「スター付きの場所」として保存し、簡単にアクセスできるようにします。
ポイント:保存した場所は「最近の検索」からも素早くアクセス可能です。
方法3:デスクトップ版Googleマップでの設定
- 特定の場所を表示するURLを作成
- デスクトップ版で表示したい場所を検索し、ブラウザのURLをコピーします。
- ブックマークに登録
- コピーしたURLをブックマークに保存し、起動時にそのURLを開くように設定します。
Googleマイマップを起動時に表示する方法
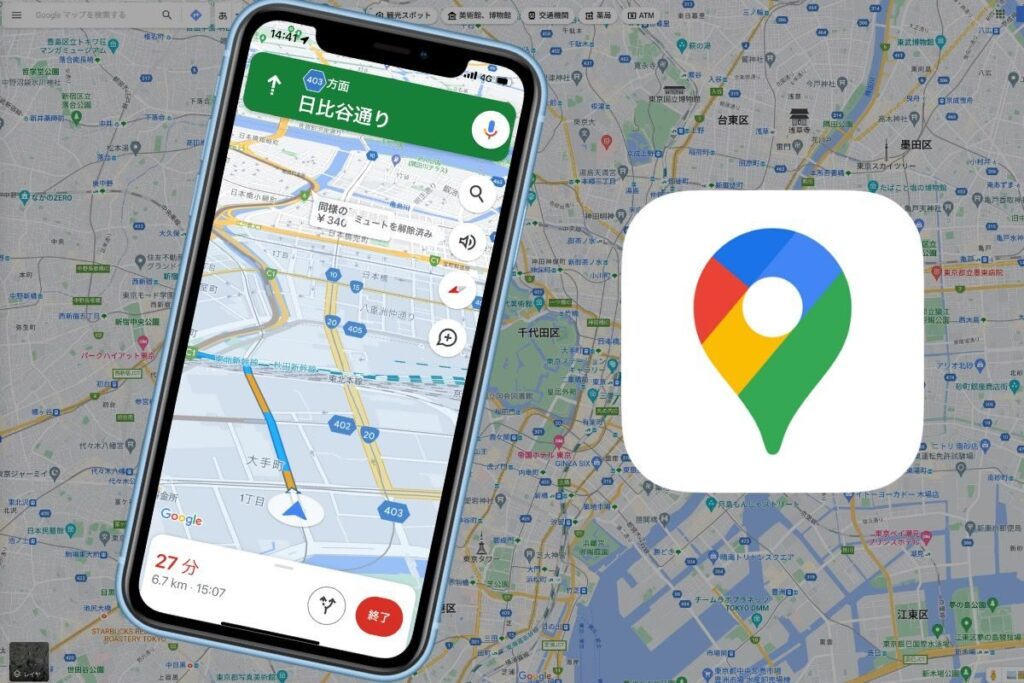
Googleマイマップを活用することで、カスタムマップを起動時に表示することも可能です。
- Googleマイマップを作成
- 自分専用の地図をGoogleマイマップで作成します(Googleマイマップ公式サイト)。
- マイマップをGoogleマップで表示
- Googleマップアプリのメニューから「マイマップ」を選択して、作成した地図を開きます。
- ショートカットとして保存
- マイマップを開くショートカットをホーム画面に追加しておけば、起動時にすぐ表示できます。
起動時の位置が正しく表示されない場合の対処法
Googleマップが意図しない位置を表示する場合、以下の方法でトラブルを解決できます。
トラブルシューティング
| 問題 | 原因 | 解決策 |
|---|---|---|
| 起動時に現在地が正確に表示されない | GPS信号が弱い | 屋外に移動してGPS信号を強くする。 |
| 意図しない場所が初期表示される | 検索履歴やキャッシュの影響 | Googleマップのキャッシュをクリアする。 |
| 現在地が更新されない | アプリや端末の位置情報設定が無効になっている | 端末の位置情報設定をオンにし、アプリの権限を確認。 |
まとめ
Googleマップの起動時位置を変更することで、より便利に活用できます。
特に、自宅や職場、カスタムマップを表示したい場合はショートカットや保存機能を活用しましょう。
この記事の要点:
- ショートカット機能で特定の場所をすぐ表示可能
- 自宅や職場を保存して検索を効率化
- カスタムマップを使ってオリジナルの地図を活用
トラブルが発生した場合は位置情報設定やキャッシュクリアを試し、問題を解決してください。
この記事を参考に、Googleマップをより便利に使いこなしましょう!


