Microsoftアカウントのセキュリティを強化するために「2段階認証」を設定する人が増えていますが、その中でも特に手軽な方法としてSMSによる認証が人気です。
しかし、初めて設定する際に手順がわからなかったり、SMSが受信できなかったりする場合もありますよね。
この記事では、MicrosoftアカウントでのSMS認証の設定方法、認証がうまくいかない場合の対処法、そして他の認証方法との比較まで詳しく解説します。
ぜひ参考にして、安全なMicrosoftアカウント運用に役立ててください!
【Microsoft Print to PDF】複数ページのPDFを作成する方法を解説!不具合対策やレイアウト調整のコツも!
【Microsoft Rewards】ポイントが交換できない原因と解決方法を徹底解説!
【Microsoft Defender SmartScreen】Windows 11での解除方法を解説!リスクと安全な使い方も紹介
Contents
Microsoftアカウントの2段階認証とは?
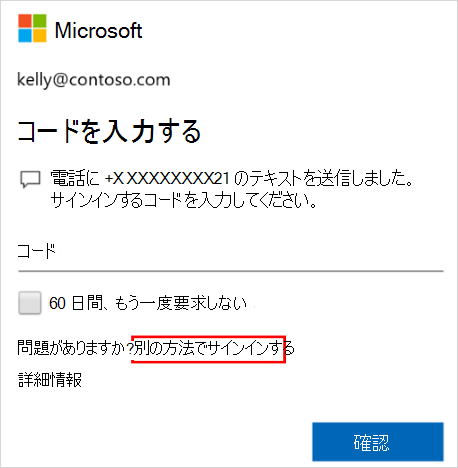
2段階認証とは、ログイン時にパスワードに加えて**もう一つの確認手段(この場合はSMSのコード)**を求めることで、セキュリティを強化する仕組みです。
これにより、万が一パスワードが漏れても、SMSのコードがない限り第三者が不正にログインすることを防げます。
SMS認証の特徴
- 携帯電話のSMS機能を使って認証コードを受け取るため、手軽に利用できる
- インターネット接続が不要で、どこでも受信可能
- 利用時にはSMSで受け取ったコードを入力するだけなので、手間が少ない
ポイント:SMS認証は簡単で便利ですが、スマートフォンの持ち主が確認できる場合に限ります。
セキュリティを高めるために、定期的に認証方法の設定を確認しましょう。
MicrosoftアカウントでSMS認証を設定する方法

MicrosoftアカウントでSMSによる2段階認証を設定する手順を以下にまとめました。
手順1. Microsoftアカウントにサインイン
- Microsoftアカウントのページにアクセスし、サインインします。
- 「セキュリティ」タブを選択し、「2段階認証の設定」をクリックします。
手順2. 2段階認証の設定を開始
- 「2段階認証の設定を開始する」をクリックし、画面の案内に従って設定を進めます。
- 認証方法の選択画面で「SMS」を選択します。
手順3. SMS認証のための電話番号を登録
- 携帯電話番号を入力し、「コードを送信」をクリックします。
- 入力した電話番号にSMSで認証コードが送られてくるので、そのコードを入力して確認します。
- 設定が完了すると、今後ログインする際にSMSで受け取る認証コードが必要になります。
注意:SMS認証を利用するためには、有効な携帯電話番号が必要です。
電話番号が変わった場合は、速やかに設定を変更してください。
SMS認証が利用できる条件と設定のポイント

MicrosoftアカウントでSMS認証を利用するためには、いくつかの条件と注意点があります。
これを押さえておくと、スムーズに設定ができます。
SMS認証の利用条件
- 有効な携帯電話番号を持っていること
- 国際SMSが対応しているキャリアであること(海外での利用も想定する場合)
- 携帯電話の電波が届く環境にいること(特に旅行時などに注意)
ヒント:複数の認証方法を併用することで、万が一SMSが届かない場合にもログインできるようにしておくと安心です。
SMS認証のメリットとデメリット

SMSによる2段階認証は便利ですが、他の認証方法と比較するとセキュリティ面や利便性で一長一短があります。
ここでは、SMS認証のメリットとデメリットについて解説します。
メリット
- 手軽さ:特別なアプリやデバイスが不要で、携帯電話だけで完結。
- 広範囲で対応:ほとんどのデバイスや国で利用可能。
- インターネット接続が不要:電波さえあればどこでも認証コードを受け取れる。
デメリット
- セキュリティリスク:SMSは盗聴される可能性があり、完全に安全とは言えない。
- 通信の遅延や受信不具合:通信環境によってはSMSの受信が遅れる、または届かない場合がある。
- SIMスワップ詐欺のリスク:悪意のある第三者がSIMカードを不正に入手することで、SMSコードを受信されるリスクがある。
対策:SMS認証とともにMicrosoft Authenticatorアプリを併用することで、セキュリティを強化することができます。
SMSが受信できない場合の対処法

SMSによる2段階認証を設定している場合でも、SMSが届かないことがあります。この場合、以下の対処法を試してみてください。
1. 携帯電話の電波状況を確認
- 電波の弱い場所では、SMSの受信に遅延が発生する場合があります。
電波の良い場所に移動して、再送信を試みましょう。
2. SMSが遅れて届く場合は数分待ってみる
- 場合によってはSMSの配信に時間がかかることがあります。
数分待ってから確認してみてください。
3. 他の認証方法を試す
- Microsoft Authenticatorアプリや、バックアップコードなど他の認証方法を利用する設定を事前にしておくと、万が一SMSが届かない場合でもログインが可能です。
4. 電話番号が正しいか確認
- 電話番号が誤って登録されている可能性もあります。
設定画面から登録した電話番号を確認し、正しい番号が入力されているか確認してください。
5. キャリアに問い合わせる
- SMSが頻繁に届かない場合や、特定のサービスからのSMSが受信できない場合、携帯キャリアのサポートに問い合わせてみてください。SMSの受信制限がかかっていることもあります。
Microsoft Authenticatorアプリとの違いと使い分け
Microsoftの2段階認証には、SMS認証以外にもMicrosoft Authenticatorアプリを利用した方法があります。
ここでは、SMS認証とAuthenticatorアプリの違いや、それぞれのメリット・デメリットについて解説します。
| 認証方法 | メリット | デメリット |
|---|---|---|
| SMS認証 | 手軽でほぼどこでも利用できる | 通信遅延やSIMスワップ詐欺のリスク |
| Authenticatorアプリ | オフラインでも利用可能。盗聴や詐欺のリスクが低い | 専用アプリが必要。スマホのバッテリー切れに弱い |
使い分けのポイント
- 手軽さを重視する場合
SMS認証が便利です。 - セキュリティを重視する場合
Authenticatorアプリの方が安全性が高いため、セキュリティを強化したい場合はアプリ認証が推奨されます。
おすすめ:SMS認証とAuthenticatorアプリを併用することで、利便性とセキュリティを両立できます。
よくある質問(FAQ)

Q1. SMSでの2段階認証を設定しているのに、SMSが届きません。どうすればいいですか?
電波状況の確認や、電話番号が正しいか確認しましょう。
それでも解決しない場合は、キャリアに問い合わせたり、Microsoft Authenticatorアプリの利用を検討することをおすすめします。
Q2. Microsoftアカウントの2段階認証でSMS以外の方法も使えますか?
はい、Microsoft Authenticatorアプリや、バックアップ用の認証コードも利用できます。
SMS認証と併用することで、より安全にアカウントを保護できます。
Q3. SMS認証とAuthenticatorアプリのどちらが安全ですか?
セキュリティの面では、Authenticatorアプリの方が安全です。
SMS認証は手軽ですが、SIMスワップ詐欺や盗聴のリスクがあるため、セキュリティを重視する場合はアプリの利用がおすすめです。
まとめ:MicrosoftアカウントでのSMS認証を活用して、アカウントを安全に管理しよう!
Microsoftアカウントの2段階認証にSMSを使うことで、セキュリティを強化し、不正アクセスを防止することができます。
ただし、SMS認証には通信遅延やセキュリティリスクもあるため、Microsoft Authenticatorアプリとの併用も検討すると良いでしょう。
- SMS認証の設定:携帯番号を登録して、手軽に2段階認証を設定。
- トラブル対処法:SMSが届かない場合の対応方法を確認。
- セキュリティ強化:SMS認証とAuthenticatorアプリを併用することで、安全性を高められます。
アカウントを安全に保護するために、ぜひ2段階認証を設定してみてください!


