iPhoneを機種変更する際、Microsoft Authenticatorのデータ移行で悩むことはありませんか?
Authenticatorには2段階認証(MFA)のコードが含まれており、適切に移行しないと重要なアカウントにアクセスできなくなる可能性があります。
この記事では、iPhoneの機種変更時にMicrosoft Authenticatorを正しく移行する方法を詳しく解説します。
旧端末から新端末へのバックアップと復元方法、また旧端末が手元にない場合の対処法も網羅しています!
Contents
Microsoft Authenticatorの移行をスムーズに行うための準備
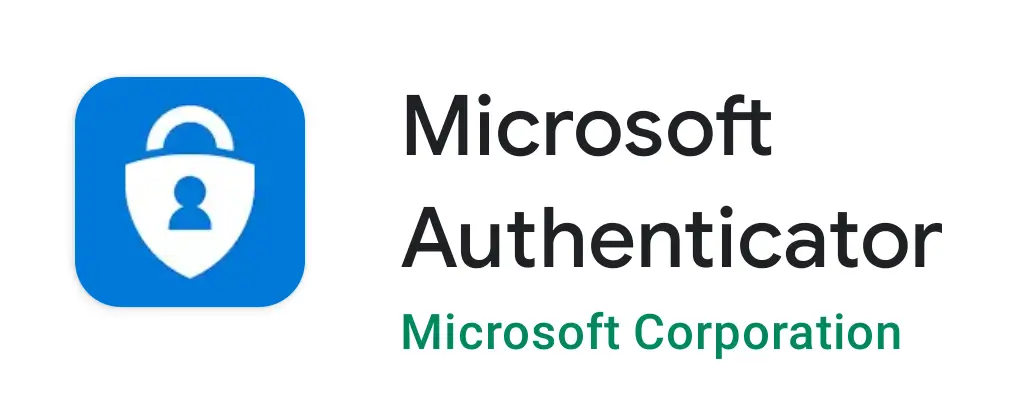
機種変更前に、Authenticatorのバックアップを有効にしておくことで、データ移行がスムーズになります。
以下の準備をしておきましょう。
1. iCloudバックアップを有効にする
Microsoft Authenticatorは、iCloudを使ってバックアップと復元が可能です。
新しいiPhoneでも簡単に復元できるように、バックアップを有効にしてください。
手順
- 旧iPhoneでMicrosoft Authenticatorを開く。
- 画面右上の「3点メニュー」をタップ。
- 「設定」→「iCloudバックアップ」をオンにする。
注意: iCloudバックアップを有効にするには、Microsoftアカウントにサインインしている必要があります。
2. 旧端末の確認
- 旧端末が手元にある場合、すべてのアカウントのバックアップが正常に完了しているか確認してください。
- バックアップが完了していない場合、機種変更後にアカウントを手動で再設定する必要があります。
3. 機種変更前にコードを確認しておく
- 特に重要なアカウント(Microsoft、Google、銀行口座など)は、念のためバックアップコードやリカバリキーを保存しておきましょう。
【Microsoft Surface Laptop 5】初期設定ガイド!Windows 11のセットアップ方法と便利なカスタマイズ術を解説。
【Microsoft】アカウントの2段階認証を【SMS】で設定する方法とトラブル対処法!
【Microsoft Barcode Control 16.0】がない?原因とインストール方法、代替のバーコード作成方法を解説
新しいiPhoneでMicrosoft Authenticatorを復元する方法

バックアップが有効になっている場合、新しいiPhoneで簡単にAuthenticatorのデータを復元できます。
手順:バックアップの復元
- 新しいiPhoneでApp StoreからMicrosoft Authenticatorをダウンロード。
- アプリを開き、Microsoftアカウントでサインイン。
- 「バックアップを復元しますか?」と表示されるので、「はい」を選択。
- iCloudに保存されていたデータが復元されます。
注意: 復元後、各アカウントにアクセスして認証コードが正しく表示されているか確認してください。
旧端末が手元にない場合の対応
旧端末でバックアップを有効にしていない場合、以下の手順でAuthenticatorを再設定します。
手動で再設定する方法
- 各アカウントのログインページにアクセス。
- 「2段階認証の設定」または「セキュリティ設定」を開く。
- Authenticatorアプリを再登録するオプションを選択。
- 提供されるQRコードを新しいiPhoneのAuthenticatorでスキャン。
バックアップコードを使う
一部のサービス(Google、Amazonなど)は、2段階認証用のバックアップコードを提供しています。このコードを使って認証をスキップし、Authenticatorを再設定できます。
機種変更時に気を付けるべきポイント

機種変更に伴うトラブルを防ぐため、以下のポイントに注意しましょう。
1. バックアップが有効か確認
- Authenticatorの設定画面で「バックアップがオン」になっているか確認。
- オンになっていない場合、機種変更前に必ずバックアップを有効にしてください。
2. 重要なアカウントは手動で確認
- バックアップの失敗に備えて、MicrosoftアカウントやGoogleアカウントなど、重要なアカウントは事前に再設定方法を確認しておくと安心です。
3. 旧端末を初期化するタイミングに注意
- 新しいiPhoneでAuthenticatorのデータを正常に復元できたことを確認してから、旧端末を初期化しましょう。
主なアカウントの再設定方法(Microsoft、Google、SNSなど)

各アカウントの設定方法についても簡単に解説します。
1. Microsoftアカウント
- Microsoftのログインページ(https://account.microsoft.com/)にアクセス。
- セキュリティ設定を開き、「2段階認証」を選択。
- 新しいAuthenticatorアプリを登録するため、QRコードをスキャン。
2. Googleアカウント
- Googleアカウントの「セキュリティ」タブに移動。
- 2段階認証の設定画面で「認証アプリ」を選択。
- 新しい端末でQRコードをスキャンして登録。
3. その他のサービス
- SNS(Twitter、Instagram)や銀行系アプリなども、同様にアカウントのセキュリティ設定からAuthenticatorを再登録できます。
- 事前にサービスごとのサポートページを確認しておくとスムーズです。
よくある質問(FAQs)

Q1: Microsoft Authenticatorのバックアップがオフの場合でも移行できますか?
A: はい。
ただし、各アカウントでAuthenticatorを再設定する必要があります。
手動でQRコードをスキャンして登録してください。
Q2: 旧端末が壊れてしまった場合、どうすればいいですか?
A: バックアップが有効であれば、iCloudから復元可能です。
バックアップがない場合、各アカウントでリカバリコードを使用して再設定してください。
Q3: Microsoft Authenticatorを使わずに2段階認証を解除できますか?
A: 一部のサービスでは、認証アプリを使わずにメールやSMSで2段階認証を解除できます。
ただし、セキュリティが低下する可能性があるため注意してください。
Q4: Authenticatorが復元されない場合の対処法は?
A: iCloudバックアップが正常に機能していない可能性があります。
新しい端末で再インストールし、サインインをやり直してください。
Q5: 他の認証アプリ(Google Authenticatorなど)に切り替えることはできますか?
A: はい。各サービスの2段階認証設定で、別の認証アプリを登録することで切り替え可能です。
参考情報URL
Microsoft Authenticatorを新しいiPhoneで使えるようにするためには、バックアップと復元の手順をしっかり把握することが大切です。
この記事を参考に、安全かつスムーズな移行を実現してください!


