Microsoft Print to PDFは、Windowsに標準搭載されている便利な機能で、文書やウェブページを簡単にPDF形式で保存できます。
ただ、複数ページのPDFを作成する際に
「一部しか保存されない」
「設定がわからない」
などの困りごともありますよね。
この記事では、Microsoft Print to PDFで複数ページのPDFを作成する手順や、特定のページだけをPDF化する方法、不具合の解決策、レイアウト調整のコツについて初心者にもわかりやすく解説します。
【Microsoft Bing】勝手に立ち上がる原因と対処法を徹底解説!
【Microsoft Authenticator】機種変更時の移行手順を徹底解説(iPhone編)!
【Microsoft Rewards】ポイントが交換できない原因と解決方法を徹底解説!
Contents
【Microsoft Print to PDF】とは?基本概要と特徴
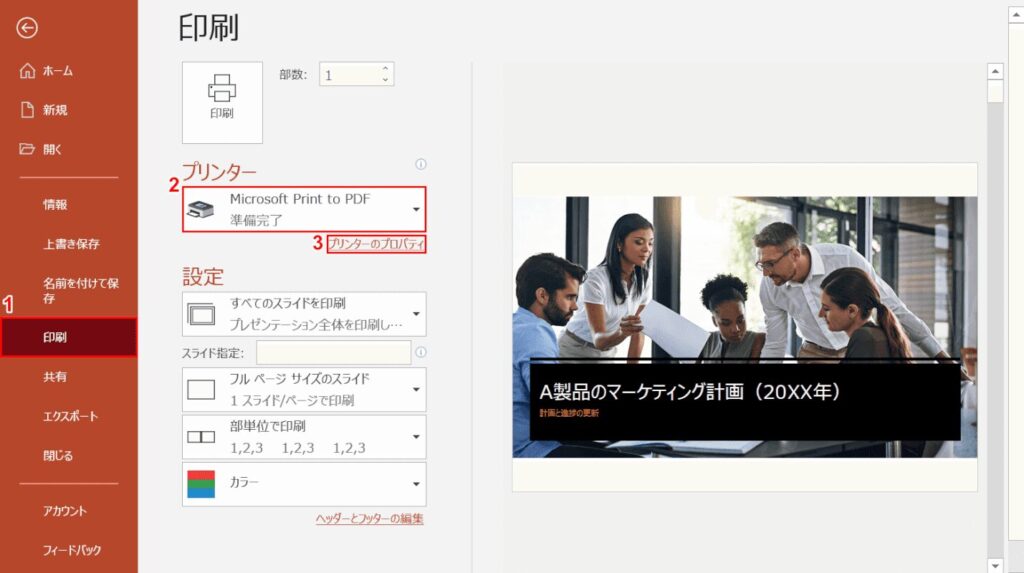
Microsoft Print to PDFは、Windows 10以降のOSに標準搭載されている仮想プリンタ機能です。
この機能を使うと、印刷可能な文書やウェブページをPDFファイルとして保存することができます。
主な特徴
- 標準搭載で追加ソフト不要
- Windowsにプリインストールされているため、追加のダウンロードやインストールが必要ありません。
- どんなアプリからでも使える
- 印刷機能があるアプリ(Word、Excel、ブラウザなど)なら、どこからでも利用可能。
- 簡単にPDF化できる
- 実際に紙に印刷するのと同じ感覚で、PDFを作成できます。
複数ページのPDFを作成する手順【初心者向け解説】

Microsoft Print to PDFを使って複数ページを一つのPDFにまとめる手順を、以下に説明します。
ここでは、Word文書を例に解説しますが、他のアプリ(Excelやブラウザ)でも同様に操作可能です。
手順:Word文書を複数ページPDFに変換する
- Wordで文書を開く
- 複数ページの文書を用意してください。
- 「印刷」メニューを開く
- **「ファイル」→「印刷」**をクリック。
またはキーボードのショートカット Ctrl + P を使用。
- **「ファイル」→「印刷」**をクリック。
- プリンタを「Microsoft Print to PDF」に設定
- プリンタ選択リストから「Microsoft Print to PDF」を選択。
- 印刷範囲を選択
- 全ページをPDFにする場合は「すべてのページ」を選択。
- 特定のページだけPDF化したい場合は、ページ範囲を指定します(例: 1-3ページ)。
- 「印刷」をクリック
- 印刷ボタンを押すと、保存先を尋ねるダイアログが表示されます。
- PDFファイルを保存
- 保存場所とファイル名を指定して、「保存」をクリックすれば完了です。
ポイント
- Wordだけでなく、Excelやブラウザでも同様の操作が可能。
- 複数のシートをPDFにまとめたい場合(Excel)や、特定のページだけをPDF化したい場合(ウェブページ)も、同じ手順で設定できます。
一部のページだけをPDF化する方法

ドキュメント全体ではなく、特定のページだけをPDFに変換したい場合は、以下の方法で範囲指定が可能です。
印刷範囲を指定する手順
- 「印刷」メニューを開く
(手順は上記と同じ) - 印刷範囲を指定
- 「印刷範囲」のオプションで、以下を選択可能:
- ページ番号を指定: 「1-3」や「5,7」などを入力。
- 現在のページ: 現在表示中のページのみPDF化。
- ページ指定が完了したら「印刷」をクリック。
- 「印刷範囲」のオプションで、以下を選択可能:
- 保存先を指定してPDFを保存
活用例
- Word文書の中から目次ページだけPDF化。
- ブラウザで閲覧中のニュース記事の特定部分だけをPDFに保存。
PDF化できない・複数ページが反映されないときの対策

Microsoft Print to PDFを使った際、以下のような不具合が発生することがあります。
その場合の対処法をまとめました。
1. PDFが複数ページにならない
原因
- ページ範囲の指定ミス、または一部のアプリが複数ページに対応していない可能性。
解決策
- 印刷範囲を「すべてのページ」に設定して再試行。
- 必要に応じて、アプリのアップデートを行う。
2. PDF化自体ができない
原因
- Microsoft Print to PDFがプリンタ一覧に表示されない、または動作しない。
解決策
- Microsoft Print to PDFを有効化
- 「設定」→「デバイス」→「プリンタとスキャナ」からMicrosoft Print to PDFを確認し、必要に応じて追加。
- 再インストール
- 「Windowsの機能の有効化または無効化」からMicrosoft Print to PDFを再インストール。
3. ページレイアウトが崩れる
原因
- 元の文書のレイアウト設定が不適切な場合。
解決策
- 印刷プレビューでレイアウトを確認し、必要に応じて用紙サイズや余白を調整。
- 印刷設定で「スケールを合わせる」オプションを有効にする。
ページレイアウトを調整してPDFを作成する方法

PDF化する際に、ページの向きや余白、レイアウトを調整したい場合の手順を紹介します。
1. ページ向きを変更
- 印刷メニューで「縦向き」または「横向き」を選択。
2. 複数スライドやカラムを1ページに収める(PowerPointの場合)
- PowerPointで「印刷」を開く。
- 「スライド1枚につき複数枚」を選択(例: 2スライド/ページ)。
- Microsoft Print to PDFでPDF化。
3. 用紙サイズや余白の設定
- 「印刷」メニューの「プロパティ」から用紙サイズや余白を調整できます。
Microsoft Print to PDFで作業を効率化するコツ
- デフォルトのプリンタに設定
- 頻繁に使用する場合、Microsoft Print to PDFをデフォルトプリンタに設定しておくと便利です。
- PDF編集ソフトとの併用
- 作成後のPDFをさらに編集したい場合は、無料のPDF編集ソフト(例: Adobe Acrobat ReaderやPDF-XChange Editor)を活用。
- テンプレートを活用
- 頻繁に使うレイアウトをテンプレートとして保存しておくと、作業時間を短縮できます。
よくある質問(FAQs)

Q1: Microsoft Print to PDFで複数ページが保存されないのはなぜですか?
A: 印刷範囲の設定ミスやアプリの制限が原因です。
「すべてのページ」を選択するか、アプリをアップデートしてみてください。
Q2: 一部のページだけPDFにする方法は?
A: 印刷範囲を「1-3」や「現在のページ」などに指定してPDF化できます。
Q3: Microsoft Print to PDFが動作しない場合、どうすればいいですか?
A: 「Windowsの機能の有効化または無効化」からMicrosoft Print to PDFを再インストールしてください。
Q4: レイアウトが崩れる場合の対処法は?
A: 印刷プレビューで確認し、用紙サイズやスケール設定を調整してください。
Q5: 他の無料PDF作成ツールと比べて何が違いますか?
A: Microsoft Print to PDFは追加ソフト不要で、Windowsに標準搭載されている手軽さが特徴です。
参考情報URL
Microsoft Print to PDFを活用すれば、簡単に複数ページのPDFを作成できます。
不具合が発生した場合も、この記事を参考にスムーズに対処してください!


