NetflixをスマホやタブレットからChromecastやスマートテレビにキャストして、大画面で楽しみたいと思っても、
「キャストアイコンが表示されない」
というトラブルに遭遇したことはありませんか?
キャスト機能が使えないと不便ですよね。
この記事では、Netflixでキャストアイコンが表示されない原因と、その解決方法について詳しく解説します。
また、デバイスごとの対処法やネットワーク設定の確認方法もご紹介しているので、ぜひ参考にしてください!
Contents
キャストアイコンが表示されない原因
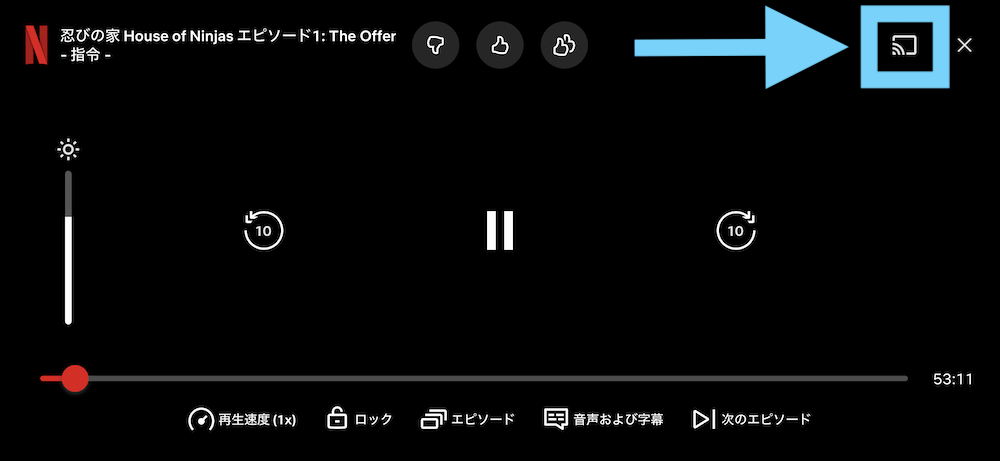
Netflixでキャストアイコンが表示されない原因は、さまざまな要素が考えられます。
以下のような問題が原因で、キャストアイコンが表示されないことがあります。
主な原因
- Wi-Fi接続の問題
キャストアイコンが表示されるには、キャストするデバイス(スマホやタブレット)と、表示するデバイス(Chromecastやスマートテレビ)が同じWi-Fiネットワークに接続されている必要があります。
異なるWi-Fiに接続していると、キャストができません。 - アプリやデバイスの不具合
Netflixアプリやデバイス(Chromecastやテレビなど)に一時的な不具合が発生している可能性があります。
この場合、再起動やアプリの再インストールで解決することがあります。 - ネットワーク設定の問題
ルーターの設定やネットワーク環境に問題があると、Netflixアプリがキャスト対応デバイスを見つけられない場合があります。 - デバイスの互換性
古いデバイスや、キャスト非対応のデバイスではキャストアイコンが表示されないことがあります。
キャストアイコンを表示させるための基本的な解決方法

キャストアイコンが表示されない場合、以下の基本的な対処法を順に試してみてください。
Netflixアプリとデバイスを再起動する
アプリやデバイスの一時的な不具合が原因でキャストアイコンが表示されないことがあります。
以下の手順で再起動を試してみましょう。
- Netflixアプリを終了させ、数秒待ってから再度開きます。
- デバイス(スマホ、タブレットなど)を再起動します。
- キャスト先のデバイス(Chromecastやスマートテレビ)も再起動し、再度接続を試みます。
アプリの更新とキャッシュのクリア
古いバージョンのアプリや、アプリに蓄積されたキャッシュが原因で不具合が発生することがあります。
以下の手順で、アプリのアップデートやキャッシュのクリアを試してみてください。
- アプリの更新
App StoreやGoogle PlayでNetflixアプリを最新バージョンにアップデートします。 - キャッシュのクリア(Androidのみ)
「設定」→「アプリ」→「Netflix」→「ストレージ」からキャッシュをクリアします。

同じWi-Fiネットワークに接続されているか確認する
キャスト機能を使うためには、キャストするデバイスと表示するデバイスが同じWi-Fiネットワークに接続されている必要があります。
異なるWi-Fiに接続されていると、キャストアイコンが表示されません。
- スマホやタブレットが接続しているWi-Fiと、Chromecastやスマートテレビが接続しているWi-Fiが同じであるか確認してください。
- Wi-Fiルーターが「2.4GHz」と「5GHz」の二つの帯域を持っている場合も、同じ帯域に接続していることを確認しましょう。
デバイス別の解決方法

キャストアイコンが表示されない場合、デバイスごとに異なる対処方法が必要になることもあります。
ここでは、スマホ、タブレット、Chromecast、スマートテレビなど主要なデバイス別に解決策をご紹介します。
スマホやタブレットの場合
- Wi-Fi接続の確認
キャスト先のデバイスと同じWi-Fiに接続されているか確認しましょう。 - キャッシュのクリアとアプリの再インストール(Android)
キャッシュをクリアしても解決しない場合、Netflixアプリをアンインストールし、再度インストールしてみてください。 - モバイルデータをオフにする
一部のスマホでは、Wi-Fiとモバイルデータが同時にオンになっているとキャストに影響が出ることがあります。
モバイルデータをオフにして、Wi-Fiだけを使用して試してみましょう。
Chromecastの場合
- Chromecastの再起動
Chromecastの電源を抜き、数秒待ってから再度差し込み、再起動します。 - Google Homeアプリでの設定確認
Google Homeアプリを開き、Chromecastが同じWi-Fiネットワークに接続されているか確認します。
Wi-Fiが異なっている場合は、Google Homeアプリで設定し直してください。 - Chromecastの初期化
それでもキャストアイコンが表示されない場合、Chromecastをリセット(初期化)して再設定することで問題が解消されることがあります。
スマートテレビの場合
- テレビの再起動
スマートテレビの電源を切り、数秒待ってから再度電源を入れます。 - アプリの再インストール
一部のスマートテレビでは、Netflixアプリをアンインストールして再インストールすることで、キャストアイコンが表示されるようになることがあります。 - ファームウェアの更新
スマートテレビのソフトウェアやファームウェアが最新でない場合、キャストに問題が発生することがあります。
テレビの設定メニューからアップデートを確認してください。
ネットワーク設定や互換性の確認

キャストアイコンが表示されない問題は、ネットワーク設定やデバイスの互換性にも関係することがあります。
以下のポイントを確認してみてください。
Wi-Fiの設定を確認する
- ルーターの再起動
ルーターやモデムを再起動すると、ネットワークの不具合が解消されることがあります。
電源を切り、数秒待ってから再度電源を入れ直してください。 - ネットワーク速度の確認
インターネット速度が低いと、キャストアイコンが表示されないことがあります。
速度が十分か確認し、低速の場合はWi-Fiルーターをアップグレードすることも検討してください。
デバイスの互換性を確認する
一部の古いデバイスや、キャスト非対応のデバイスでは、Netflixのキャスト機能が使用できない場合があります。
特にChromecastやスマートテレビなどの公式対応デバイスを使うことをおすすめします。
Netflixサポートの公式トラブルシューティングガイドを確認
上記の方法を試しても解決しない場合は、Netflixのサポートページで提供されているトラブルシューティングガイドも参考にすると良いでしょう。
また、公式サポートに直接問い合わせることも可能です。
まとめ:Netflixのキャストアイコンを表示させるためのポイント
Netflixでキャストアイコンが表示されないときは、いくつかの基本的な対処法を試すことで解決できる場合があります。
- Netflixアプリとデバイスを再起動し、アプリの更新やキャッシュクリアを試す
- Wi-Fi接続を確認し、同じネットワークに接続されているかチェック
- デバイスごとの対応方法を試し、それでも解決しない場合はネットワーク設定や互換性も確認
- 最後に、Netflixの公式サポートページを参考に追加のサポートを受ける
これらの方法を試してもキャストアイコンが表示されない場合、Netflixサポートに問い合わせてさらに詳しいサポートを受けてみてください。
快適にキャスト機能を使って、Netflixのコンテンツを大画面で楽しみましょう!
参考リンク
Netflix 関連記事
【Netflix】エンディングを飛ばさずに楽しむ方法!と自動再生のオフ設定ガイド!
【NetflixがChromecastに繋がらない?】接続トラブルの原因と解決方法を徹底解説!


