NetflixをスマホやタブレットからChromecastを使ってテレビにキャストしようとしたのに、
「繋がらない」
「キャストアイコンが表示されない」
などのトラブルが発生して困っていませんか?
このような問題はよくありますが、基本的な解決方法を試せば簡単に解消できることも多いです。
この記事では、NetflixとChromecastが繋がらない原因とその解決方法について詳しく解説します。
ネットワークの設定確認やデバイスの再起動など、簡単に試せる方法を紹介するので、ぜひ参考にしてください!
Contents
ChromecastとNetflixの接続トラブルの原因
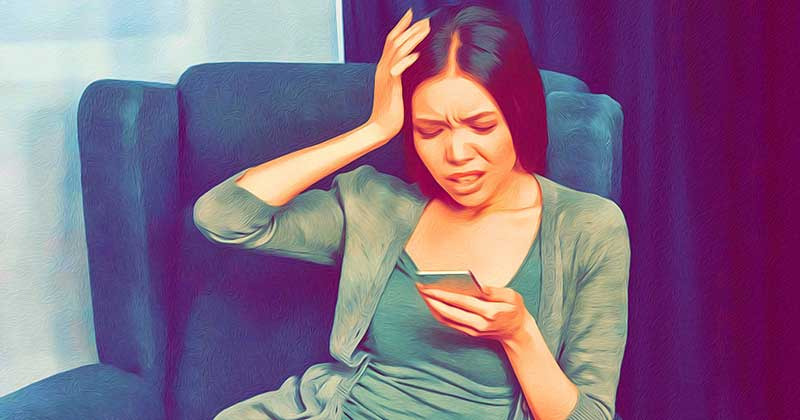
NetflixとChromecastの接続がうまくいかない原因はいくつか考えられます。
ここでは、よくある原因をいくつか紹介します。
よくある原因
- Wi-Fi接続の問題
ChromecastとNetflixを使用するデバイス(スマホやタブレット)が同じWi-Fiネットワークに接続されていないと、キャストアイコンが表示されない場合があります。
また、ネットワークの不安定さが原因で接続が途切れることもあります。 - キャストアイコンが表示されない
Netflixアプリでキャストアイコンが表示されない場合、アプリやデバイスの不具合、ネットワークの問題が原因の可能性があります。 - デバイスやアプリの不具合
スマホやタブレット、Netflixアプリ、Chromecastの一時的な不具合で接続ができないこともあります。
この場合は、アプリの再起動やデバイスの再起動が効果的です。 - Chromecastの設定に問題がある
Chromecastの設定が正しくできていない場合や、Wi-Fi接続に問題があると、Netflixがキャストできません。
Chromecast自体の初期化が必要な場合もあります。
基本的な解決方法

まずは、簡単に試せる基本的な解決方法から順番に確認してみましょう。
1. Chromecastとデバイスを再起動する
NetflixがChromecastに繋がらない場合、デバイスやChromecastの再起動が効果的です。
以下の手順を試してみてください。
- スマホやタブレットの再起動
キャスト元のデバイス(スマホやタブレット)を再起動します。 - Chromecastの再起動
Chromecastの電源を一度抜き、数秒待ってから再接続します。
2. Netflixアプリを再起動または再インストールする
Netflixアプリに一時的な不具合があると、キャストアイコンが表示されないことがあります。
以下の手順を試しましょう。
- アプリを完全に終了し、再度起動してみます。
- それでも解決しない場合は、一度Netflixアプリをアンインストールし、再インストールしてみてください。
3. 同じWi-Fiネットワークに接続する
Chromecastとデバイスが同じWi-Fiネットワークに接続されていないと、キャストできません。
以下の点を確認してください。
- スマホやタブレットとChromecastが同じWi-Fiネットワークに接続されているか確認。
- ルーターが「2.4GHz」と「5GHz」の帯域を持っている場合、両方のデバイスが同じ帯域に接続されていることも確認しましょう。
ネットワーク設定の確認方法

Wi-Fiネットワークの接続や設定が問題を引き起こしている場合もあるため、ネットワークの確認も行いましょう。
1. ルーターやモデムを再起動する
ネットワークが不安定な場合、ルーターやモデムの再起動で改善することがあります。
- ルーターやモデムの電源を切り、数秒待ってから再度電源を入れることで、接続が安定する可能性があります。
2. ネットワーク速度を確認する
Chromecastでのキャストには、安定したネットワーク速度が必要です。
ネットワーク速度が低いとキャストが途切れたり、繋がらなかったりすることがあります。
- スマホやPCでインターネット速度測定サイト(例:Speedtest by Ookla)を利用して、速度が十分か確認します。
- 速度が遅い場合、他のデバイスを一時的にオフにして帯域を確保すると改善することがあります。
デバイスごとの解決策

ChromecastとNetflixが繋がらない場合、デバイスごとに異なる解決策が有効なこともあります。
ここでは、主要なデバイス別の対処法を紹介します。
スマホやタブレットの場合
- モバイルデータをオフにする
モバイルデータがオンになっていると、Wi-Fi接続が優先されない場合があります。
モバイルデータをオフにしてWi-Fiのみで接続するようにします。 - キャッシュのクリア(Androidのみ)
Androidの場合、キャッシュをクリアすることで不具合が解消されることがあります。- 「設定」→「アプリ」→「Netflix」→「ストレージ」→「キャッシュをクリア」
- アプリの権限を確認
Netflixアプリにネットワークアクセスの権限があるか確認し、必要に応じて許可を与えてください。
PCの場合
- ブラウザの再起動
PCでNetflixをキャストする場合、使用しているブラウザを再起動することでキャスト機能が正常に動作することがあります。 - 拡張機能を無効にする
一部のブラウザ拡張機能がキャストを妨げることがあります。
ブラウザの拡張機能を無効にし、再度キャストを試みてください。 - 別のブラウザで試す
キャストに問題がある場合、別のブラウザ(例:Chrome、Firefox)を使用してみると解決することがあります。
Chromecastの再設定を試す

上記の方法で解決しない場合、Chromecastを一度初期化して再設定するのも一つの方法です。
Chromecastを初期化する手順
- Google Homeアプリを開く
スマホにインストールされているGoogle Homeアプリを起動します。 - Chromecastを選択
再設定したいChromecastのデバイスを選びます。 - 「設定」から初期化を選択
設定メニューから「初期化」を選び、Chromecastを工場出荷状態にリセットします。 - 再設定を行う
初期化後、Google Homeアプリで再度Chromecastを設定し、ネットワークに接続します。
NetflixサポートやChromecastサポートに問い合わせる

すべての方法を試しても解決しない場合、NetflixやGoogleのサポートに問い合わせることも検討しましょう。
- Netflixサポート:Netflixのヘルプセンターでは、キャストに関するトラブルシューティングやサポート情報が提供されています。
Netflix公式サポートページ - Google Chromecastサポート:GoogleのChromecastサポートページにも、接続やキャストに関する解決方法が掲載されています。
Chromecastサポートページ
まとめ:NetflixとChromecastの接続トラブルを解消して快適に視聴しよう!
NetflixがChromecastに繋がらない場合、まずはデバイスやネットワークの基本的なトラブルシューティングから始めてみましょう。
以下のポイントを押さえておくと、スムーズに接続できるようになります。
- デバイスとChromecastを再起動して、アプリの不具合を解消
- 同じWi-Fiネットワークに接続していることを確認
- ルーターやモデムの再起動でネットワークを安定させる
- 必要に応じてChromecastを初期化し、再設定を試す
これらの方法でトラブルが解決しない場合は、NetflixやGoogleのサポートに問い合わせて、さらなるサポートを受けてください。
快適にChromecastを使ってNetflixを楽しみましょう!
参考リンク
Netflix 関連記事
【Netflixキャストアイコンが表示されない?】原因と解決方法を徹底解説!デバイス別の対処法も紹介!
【Netflixエラーtvq-pb-101】原因と解決方法を徹底解説!テレビやストリーミングデバイスでの対処法!
【Netflixダウンロードが見れない?】原因と対処法を解説!有効期限やデバイス制限の確認方法も!


