メールを送信した後に「間違えた!」と思ったことはありませんか?
Outlookには「送信取り消し」機能が搭載されていますが、スマホ版では制約があるため注意が必要です。
本記事では、スマホ版Outlookで送信を取り消す方法や、取り消しができない場合の代替案について詳しく解説します。
【Outlook】とTeamsが連携しない原因と解決策を徹底解説!
【Outlook】でTeamsアドインが表示されない原因と再インストール手順を解説
【Outlook】でIMAPアカウントを同期する方法とトラブル解決法とは?
Contents
Outlookで送信取り消し機能は使える?基本の仕組み
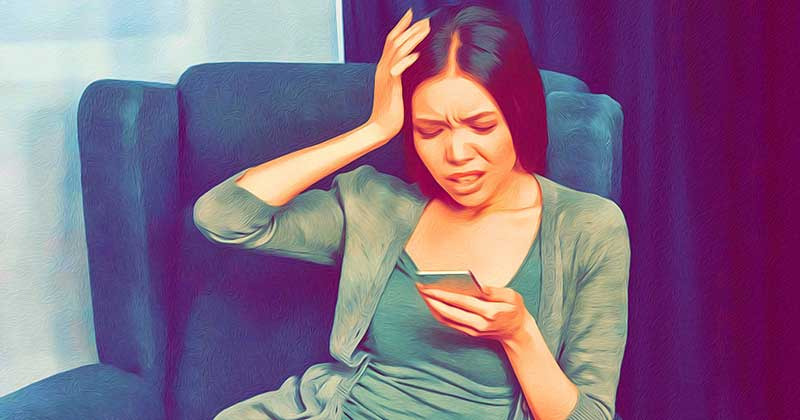
1. 送信取り消しの条件と動作タイミング
Outlookの「送信取り消し」機能は、以下の条件で動作します。
- 条件1:同一のMicrosoft 365またはExchange組織内の受信者に限る。
- 条件2:メールが受信者に配信される前であること。
- 条件3:受信者がまだメールを開封していない場合。
これらの条件に当てはまらない場合、送信取り消しは利用できません。
2. スマホ版Outlookアプリでの制約
- スマホ版Outlookアプリには、PC版のような「送信取り消し」機能がありません。
- ただし、送信遅延機能を事前に設定することで、送信ミスを防ぐことができます(後述)。
スマホ版Outlookで送信を取り消す手順

1. PC版またはWeb版Outlookを使う
スマホ版アプリでは取り消し機能が利用できないため、PCまたはWeb版Outlookを使用する必要があります。
手順
- Outlookを開く:
- PC版またはWeb版Outlookにアクセス。
- 送信取り消しを実行:
- 「送信済みアイテム」を開き、該当するメールを選択。
- メールを開き、上部メニューの「送信取り消し」をクリック。
- 取り消しの確認:
- 送信が取り消された場合、確認メッセージが表示されます。
2. スマホ版で送信遅延を設定する(予防策)
送信をすぐに実行せず、一定時間遅らせる設定が可能です。
これにより、誤送信を防止できます。
設定手順(iPhone/Android共通)
- Outlookアプリを開く:
- 設定アイコンをタップ。
- 送信遅延を設定:
- 「アカウント設定」→「メール送信遅延」を選択。
- 遅延時間を指定:
- 10秒~60秒など、適切な遅延時間を設定。
送信取り消しが使えない場合の代替案

1. 誤送信メールのフォロー方法
送信取り消しができない場合、受信者にフォローのメールを送るのが最善策です。
フォローメールのポイント
- 謝罪と訂正内容を簡潔に:
- 例:「先ほどのメールに誤りがありました。正しい内容はこちらです。」
- トーンに注意:
- 冷静で丁寧な文面を心がける。
2. 再送や補足メールを送る
誤送信があった場合でも、正しい内容をすぐに再送することで信頼を保てます。
メールの送信ミスを防ぐためのOutlook設定

1. 送信遅延機能を活用
送信遅延を設定しておくことで、送信後に内容を見直す時間が確保できます(前述の手順を参照)。
2. 送信前の確認機能を活用
- 方法:
- 設定で「送信前に確認メッセージを表示」を有効にする。
- 効果:
- 誤送信を防ぐための最後のチェックポイントを作れます。
その他の便利なOutlookアプリの機能
1. フォルダー管理を活用
送信済みメールを整理するフォルダーを作成しておくと、ミスにすぐ気付けます。
2. AI補助機能で誤字脱字を防ぐ
Outlookの自動スペルチェックや文法チェック機能を利用して、ミスを減らしましょう。
まとめ:送信取り消し機能を活用しつつ、送信ミスを未然に防ぐ工夫を
スマホ版Outlookでは直接的な送信取り消し機能がないため、PC版やWeb版の活用が必要です。
また、送信遅延機能や事前確認の設定を利用することで、誤送信リスクを大幅に軽減できます。
誤送信してしまった場合でも、迅速なフォローや正確な再送信で信頼を守ることが大切です。


