OutlookにMicrosoft Teamsアドインが表示されず、会議の作成やスケジュール管理ができないと困ったことはありませんか?
この問題の原因は設定の不具合やソフトウェアのバージョン、ネットワークの問題など多岐にわたります。
本記事では、Teamsアドインが表示されない原因と再インストール方法、さらに表示されない場合の対処法を詳しく解説します。
【Outlook】でPOP設定ができない!原因と解決策を徹底解説!
【Outlook】のメールが勝手にアーカイブされる原因と対処法を解説
【Outlook】で共有フォルダのハイパーリンクが開けない原因と対処法を解説
Contents
TeamsアドインがOutlookに表示されない原因
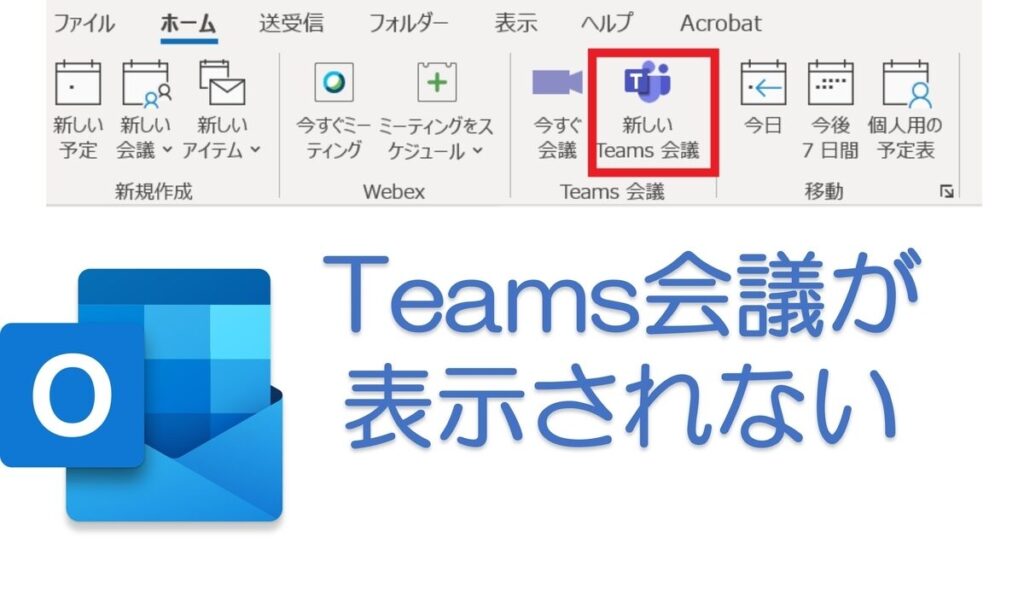
1. アドインが無効化されている場合
- Outlookの設定でTeamsアドインが「無効」として扱われている可能性があります。
- セキュリティポリシーや管理者設定による制限も考えられます。
2. アドインが正しくインストールされていない場合
- TeamsアプリやOutlookのインストールが不完全な場合、アドインが表示されません。
- 古いバージョンのソフトウェアを使用している場合も発生します。
3. ネットワークやアカウントの同期に問題がある場合
- TeamsアカウントとOutlookアカウントが同期されていないと、アドインが有効にならないことがあります。
- ネットワーク制限やファイアウォールが原因で同期が妨げられる場合もあります。
OutlookにTeamsアドインを再インストールする手順

1. Windows版Outlookでの再インストール方法
- Microsoft Teamsアプリを再インストール:
- Microsoft公式サイトから最新バージョンのTeamsアプリをダウンロードし、インストールします。
- Outlookを開く:
- 「ファイル」→「オプション」→「アドイン」をクリック。
- アドインの確認:
- 「COMアドイン」を選択し、「Microsoft Teams Meeting Add-in for Microsoft Office」が表示されていることを確認。
- アドインを有効化:
- 表示されていない場合、「追加」をクリックしてアドインファイルを選択。
2. Mac版Outlookでの再インストール手順
- Teamsアプリを再インストール:
- Mac App Storeまたは公式サイトからTeamsを再インストールします。
- Outlookの設定を確認:
- 「Outlook」→「ツール」→「アドイン」を開き、Teamsアドインが表示されているか確認。
- アカウントの再同期:
- TeamsとOutlookで同じMicrosoftアカウントを使用していることを確認し、同期を有効にします。
Teamsアドインを有効化する方法と確認ポイント

1. アドインが無効化されている場合の有効化手順
- Outlookを開く:
- 「ファイル」→「オプション」→「アドイン」をクリック。
- COMアドインを管理:
- 下部の「設定」から「COMアドイン」を選択。
- 有効化:
- 「Microsoft Teams Meeting Add-in for Microsoft Office」をチェックし、「OK」をクリック。
2. アドインがリストに表示されない場合
- Teamsアプリが正しくインストールされているか確認。
- アカウントが管理者権限で実行されているかチェック。
再インストールしても表示されない場合のトラブル解決法
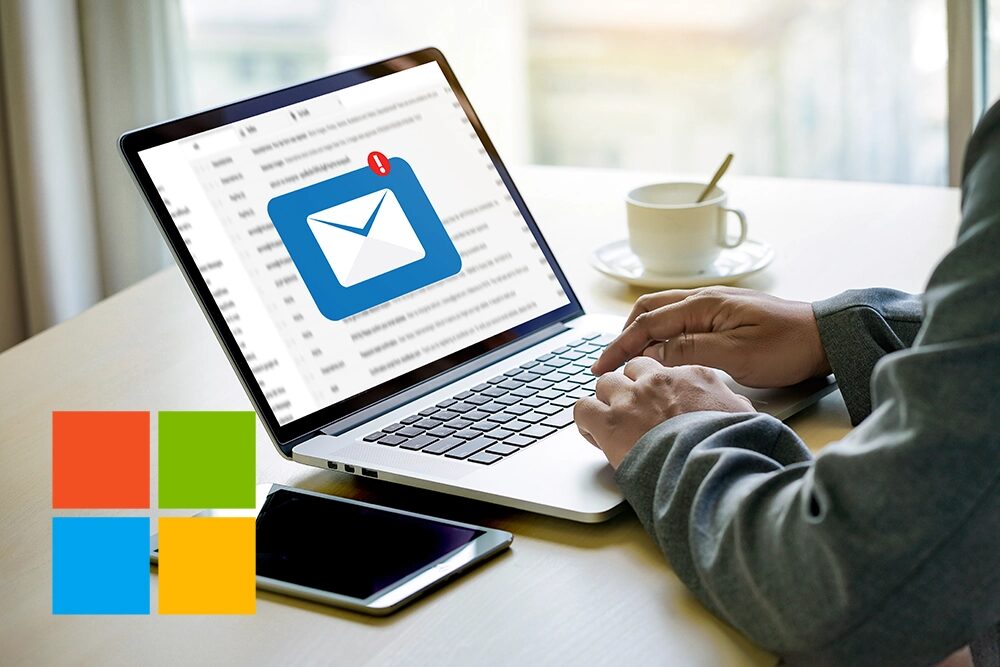
1. アカウントの同期をリセットする方法
- Teamsアプリでサインアウト:
- Teamsアプリから現在のアカウントをサインアウト。
- 再ログイン:
- Outlookと同じMicrosoft 365アカウントで再ログイン。
2. ネットワークやシステム要件を確認
- ネットワーク確認:
- ファイアウォールやプロキシ設定がTeamsとOutlookの通信を妨げていないか確認。
- システム要件:
- 最新バージョンのWindowsまたはmacOSを使用していることを確認。
Teamsアドインを使うための環境と要件

1. 必要なOutlookバージョン
- 対応バージョン:
- Outlook 2016以降またはMicrosoft 365。
- サポート対象外:
- 古いバージョンのOutlook(2010以前)はサポートされていません。
2. Microsoft Teamsアカウント
- アカウントの種類:
- Microsoft 365またはExchangeアカウントが必要です。
- 個人用Microsoftアカウントは対応していない場合があります。
まとめ:Teamsアドインの再インストールでOutlookを便利に活用しよう
OutlookでTeamsアドインが表示されない原因は、設定の無効化やソフトウェアの不整合、ネットワークの問題などさまざまです。
再インストールや設定の見直しを行うことで、問題を解決できます。
本記事の手順を参考に、OutlookとTeamsを連携させ、業務効率を向上させましょう。


