Microsoft Outlookは、ビジネスや個人で広く利用されているメール管理ツールです。
特にメールの振り分け機能を活用することで、受信メールを自動的に分類し、効率的に管理することが可能です。
本記事では、従来のOutlook(デスクトップ版)を対象に、メール振り分けの具体的な設定手順や活用方法を詳しく解説します。
【Outlook】でPOP設定ができない!原因と解決策を徹底解説!
【Outlook】のメールが勝手にアーカイブされる原因と対処法を解説
【Outlook】で共有フォルダのハイパーリンクが開けない原因と対処法を解説
Contents
メール振り分け機能とは?

1. 振り分け機能の基本概要
メール振り分け機能とは、特定の条件に基づいて受信メールを自動的に分類する機能です。
振り分けにより、手作業でのメール整理の手間を減らし、重要なメールを見逃さずに管理できます。
2. 振り分けルールの主な用途
- 送信者別に分類:
- 上司や顧客からのメールを専用フォルダーに振り分け。
- キーワードで分類:
- 件名に「緊急」や「請求書」が含まれるメールを分ける。
- 優先度の低いメールを整理:
- 広告メールやニュースレターを専用フォルダーに移動。
Outlookでメール振り分けルールを設定する手順

1. 振り分けルールを作成する方法
Windows版Outlook
- 「ルールと通知」を開く:
- メニューバーの「ホーム」→「ルール」→「ルールと通知の管理」をクリック。
- 新しいルールを作成:
- 「新しいルール」を選択し、「受信メッセージにルールを適用」をクリック。
- 条件を設定:
- 例:送信者が「example@example.com」の場合。
- 件名に「請求書」が含まれる場合。
- アクションを指定:
- 条件に一致したメールを特定のフォルダーに移動。
- メールにカテゴリを割り当てる。
- ルールを適用:
- 作成したルールを有効化し、「適用」をクリック。
Mac版Outlook
- 「ルール」を開く:
- メニューバーの「ツール」→「ルール」をクリック。
- 新しいルールを作成:
- 「受信トレイ」→「+」をクリックして新しいルールを追加。
- 条件とアクションを設定:
- 条件:送信者、件名、または特定のキーワード。
- アクション:フォルダーへの移動や削除。
- 保存して適用:
- 設定を保存し、ルールを有効にする。
振り分けルールの便利な活用例
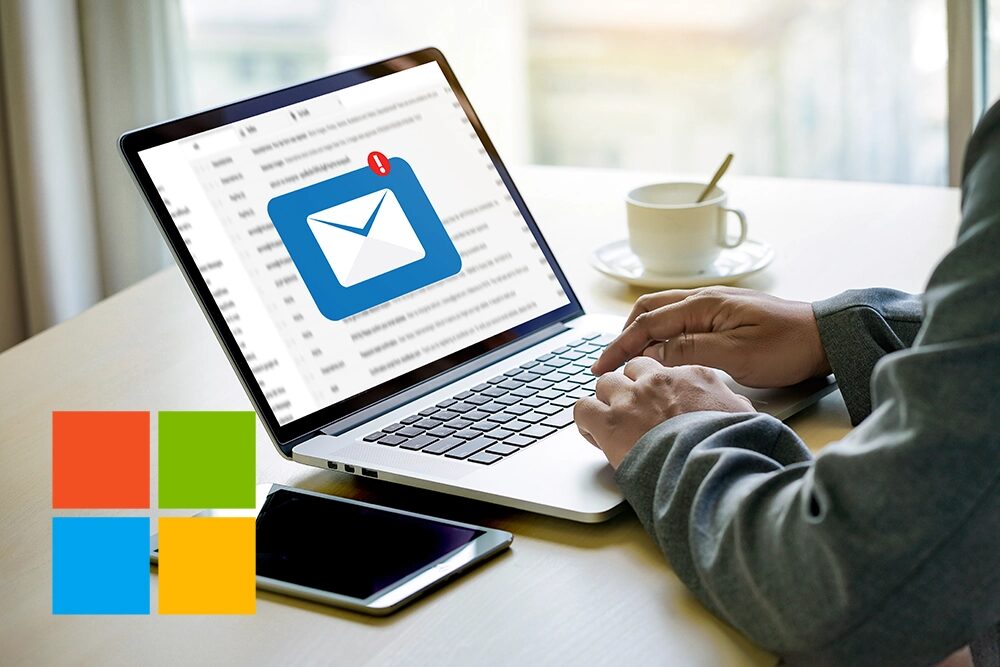
1. プロジェクト別に分類
- 用途:複数のプロジェクトを同時進行している場合、メールをプロジェクトごとに整理。
- 設定例:
- 条件:件名に「プロジェクトA」が含まれる。
- アクション:「プロジェクトA」フォルダーに移動。
2. 優先メールを目立たせる
- 用途:上司や重要な顧客からのメールをすぐに確認できるようにする。
- 設定例:
- 条件:送信者が「boss@example.com」。
- アクション:カテゴリ「重要」を割り当て、フラグを付ける。
3. 広告メールを整理
- 用途:不要な広告メールやニュースレターを自動的に専用フォルダーに移動。
- 設定例:
- 条件:送信者が「newsletter@example.com」。
- アクション:「広告メール」フォルダーに移動。
振り分けルールが機能しない場合の対処法

1. ルールの適用条件を確認
- 問題:条件が不適切でメールが振り分けられない場合。
- 解決法:
- 条件を再確認し、必要に応じてキーワードや送信者を正確に指定。
- 同じ条件が複数のルールで競合していないか確認。
2. ルールがサーバーと同期されていない
- 問題:サーバー側でメールが処理され、ローカルルールが適用されない。
- 解決法:
- IMAPまたはExchangeアカウントの場合、ルールをサーバー上で作成。
- 「サーバー上で実行する」にチェックを入れる。
振り分けルールを活用した効率的なメール整理術

1. フォルダーを階層化する
- プロジェクト、クライアント、カテゴリ別にフォルダーを整理。
- 例:メインフォルダー「仕事」の下に「プロジェクトA」「プロジェクトB」を作成。
2. 定期的にルールを見直す
- 増えすぎたルールや不要な条件を削除し、ルールを簡素化。
- 古いルールが適用されていない場合は削除。
まとめ:Outlookのメール振り分けで効率的な管理を実現
Outlookのメール振り分け機能を活用すれば、受信メールを自動的に整理でき、重要なメールをすぐに確認できます。
設定が難しい場合や動作しない場合も、本記事の手順や対処法を参考にして、スムーズなメール管理を実現しましょう。


