Microsoft Outlookは定期的にデザインや機能がアップデートされますが、新しいUIに戸惑うユーザーも少なくありません。
「前のバージョンの方が使いやすかった」
「変更点がわからず混乱する」
という声もよく耳にします。
この記事では、新しいOutlookが「使いにくい」と感じたときに、旧バージョン(クラシックビュー)に戻す方法や、カスタマイズで使いやすくする方法を解説します。
また、旧バージョンに戻す際の注意点やリスクについても触れています。
【Outlook】でPOP設定ができない!原因と解決策を徹底解説!
【Outlook】のメールが勝手にアーカイブされる原因と対処法を解説
【Outlook】で共有フォルダのハイパーリンクが開けない原因と対処法を解説
Contents
新しいOutlookが使いにくい理由とは?
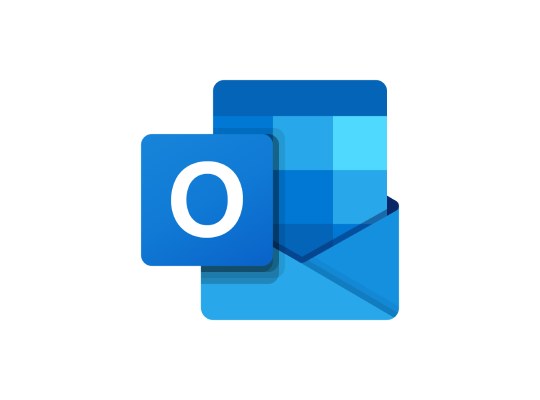
新しいOutlookが使いにくいと感じる原因はいくつか考えられます。
1. デザインやレイアウトが大幅に変更された
- メールリストの配置やツールバーの位置が従来と異なるため、慣れ親しんだ操作がしにくいと感じる場合があります。
- 特に、重要なボタンが隠れていたり、操作に余計なステップが必要になると不便です。
2. 機能が統合されて使い方が変わった
- **「フォーカスされた受信トレイ」**や、タブの追加など、機能の変化で戸惑うことが多いです。
- 従来の「すべてのメールが一箇所に表示されるシンプルなレイアウト」が好みの人にはストレスとなる場合があります。
3. カスタマイズの手順がわかりにくい
- 新しいUIでは、ツールバーやリボンをカスタマイズする操作が複雑化していることがあります。
- クイックアクセスツールバーやボタンの並び順が見つけにくい場合も。
4. システム要件や速度の問題
- 新しいOutlookが重く感じたり、パソコンの性能によって動作が遅くなる場合もあります。
【手順】旧バージョン(クラシックビュー)に戻す方法

新しいOutlookが使いにくい場合、旧バージョンのレイアウトに戻すことができます。
ただし、一部のユーザーや環境では設定が制限されていることもありますので注意してください。
方法 1: 「クラシックビュー」に戻す設定
- Outlookを開く
- デスクトップ版Outlookを起動します。
- 「試用版」から戻る選択肢を確認
- 画面右上に「新しいOutlookをお試しください」というスイッチが表示されている場合、そのスイッチをオフにします。
- 旧バージョンが復元される
- スイッチをオフにすると、以前のレイアウト(クラシックビュー)に切り替わります。
方法 2: Microsoft 365アカウントの設定を変更
- Outlookウェブ版を開く
- ブラウザで Outlook.com またはMicrosoft 365のウェブ版Outlookにログインします。
- 「設定」を開く
- 右上にある歯車アイコンをクリックして「すべての Outlook 設定を表示」を選択。
- 「レイアウト」を選択
- 「メール」→「レイアウト」のメニューから、クラシックビューのオプションを選択できる場合があります。
方法 3: IT管理者に問い合わせる(企業ユーザー向け)
- 会社や学校でMicrosoft 365を使用している場合、IT部門の管理者が新しいUIを強制的に適用しているケースがあります。
その場合は、管理者に設定変更の許可を求めてください。
新しいOutlookを使いやすくするカスタマイズ設定

旧バージョンに戻すのではなく、新しいOutlookをカスタマイズすることで使いやすさを向上させる方法もあります。
1. クイックアクセスツールバーをカスタマイズ
- クイックアクセスツールバーに、よく使う機能(例: 新しいメール、返信、削除)を追加できます。
手順
- 「ファイル」→「オプション」をクリック。
- 「クイックアクセスツールバー」から必要なコマンドを選択し、追加。
- 変更を保存。
2. フォーカスされた受信トレイを無効化
- メールの整理が自動で行われる「フォーカスされた受信トレイ」が不要な場合、オフにすることができます。
手順
- 「表示」タブをクリック。
- 「フォーカスされた受信トレイを表示」のチェックを外す。
3. レイアウトを変更
- メールリストやプレビューウィンドウの配置を変更して、従来の操作感に近づけます。
手順
- 「表示」→「ウィンドウの分割」をクリック。
- 横分割または縦分割を選択。
4. ダークモードの利用
- 新しいUIに合わせて、背景をダークモードにすることで目の負担を軽減できます。
手順
- 「ファイル」→「オプション」→「全般」を開く。
- 「Officeテーマ」で「ダークグレー」または「ブラック」を選択。
旧バージョンに戻す際の注意点とリスク

旧バージョン(クラシックビュー)に戻すことで使いやすさは向上しますが、いくつかの注意点があります。
1. 新機能が利用できなくなる
- 旧バージョンに戻すと、新しい機能(例: AIアシスタント、クラウド連携など)が利用できなくなる場合があります。
2. サポート終了のリスク
- Microsoftは、新しいUIの利用を推奨しており、旧バージョンのサポートが終了する可能性があります。
3. UIの変更に再び対応が必要
- 最終的に新しいOutlookへの移行が必須となる場合、改めて操作に慣れる必要が出てきます。
よくある質問(FAQs)

Q1: 新しいOutlookが強制的に適用されている場合、旧バージョンに戻せますか?
A: 場合によります。
デスクトップ版Outlookでは「新しいOutlookをお試しください」のスイッチをオフにすることで戻せますが、Microsoft 365の環境では管理者の設定による制限がある場合があります。
Q2: 新しいOutlookのUI変更を通知なしで適用されました。戻せますか?
A: 多くの場合、一定期間は旧バージョンに戻せるオプションが提供されています。
ただし、戻せない場合もあるので、早めの対応がおすすめです。
Q3: 新しいUIが使いにくい場合の最適な対策は?
A: 旧バージョンに戻すか、新しいUIをカスタマイズして使いやすくすることを検討してください。
特にツールバーやレイアウトの設定変更が効果的です。
Q4: 新しいOutlookに完全に移行する日はいつですか?
A: Microsoftは段階的に新しいOutlookへの移行を進めています。
サポート終了のスケジュールは公式サイトで確認してください。
参考情報URL
新しいOutlookが使いにくい場合も、この記事を参考にすることで快適な操作環境を取り戻せます。
自分に合った設定を見つけて、日々のメール管理をスムーズに進めましょう!


