Outlookに新たに搭載された「リアクション機能」をご存知ですか?
絵文字リアクションを使うことで、メールへの返答や感情の表現を簡単かつ迅速に行うことができます。
特に「承認」「いいね」「感謝」など、メール全体のトーンを崩さずに反応を示すのに便利な機能です!
この記事では、Outlookのリアクション機能の使い方や、メールへの追加手順、さらにビジネスでの活用法やトラブル時の対処法について詳しく解説します。
【Outlook】とTeamsが連携しない原因と解決策を徹底解説!
【Outlook】でTeamsアドインが表示されない原因と再インストール手順を解説
【Outlook】でIMAPアカウントを同期する方法とトラブル解決法とは?
Contents
Outlookのリアクション機能とは?
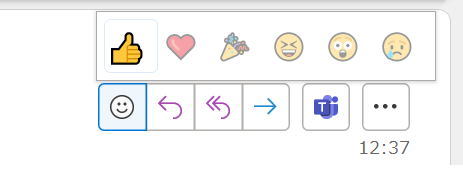
リアクション機能の概要
Outlookのリアクション機能は、受信したメールに対して簡単な絵文字リアクションを追加できる機能です。
この機能により、返信を打つ必要がない場合でも、メール送信者に気持ちや状況を伝えることができます。
- 使用可能なリアクション例
👍(いいね)
❤️(感謝)
🎉(祝福)
😂(笑い)
🙏(感謝)など - メリット
- メールの返信数を減らし、やり取りを効率化できる。
- シンプルな絵文字で、柔らかいコミュニケーションを実現。
- 短時間で感情や承認を表現可能。
リアクション機能の利用条件
Outlookのリアクション機能は、Microsoft 365を利用しているユーザー向けに提供されています。
一部の古いバージョンでは利用できないため、以下の条件を確認してください。
- 必要な環境
- Outlook for Web、Outlook for Windows、Outlook for Macの最新バージョン
- Microsoft 365のサブスクリプション
- 注意
- リアクションは、メールの受信者全員が確認できます。
非公開ではありません。
- リアクションは、メールの受信者全員が確認できます。
メールにリアクションを追加する方法

リアクションを追加する手順を、デバイスごとに解説します。
1. Outlook for Webの場合
- メールを開く
返信したいメールをクリックして開きます。 - リアクションアイコンをクリック
メール本文の右上にある「リアクションの絵文字」をクリックします。 - リアクションを選択
表示される絵文字の中から、好きなものをクリックして選択します。 - 追加完了
リアクションがメールに追加され、送信者に通知されます。
2. Outlook for Windows/Macの場合
- メールを選択
返信したいメールを選択して開きます。 - リアクションボタンをクリック
メール上部のツールバー、またはメール本文の右上にある「リアクションボタン」を探してクリックします。 - 絵文字を選ぶ
お好みの絵文字をクリックするだけで追加されます。
3. モバイルアプリの場合
- メールを長押し
アプリで対象のメールを開き、長押しします。 - リアクションアイコンを選択
ポップアップメニューが表示されるので、絵文字を選びます。 - 送信者に通知
リアクションが即座に送信者に反映されます。
リアクションの活用例

リアクション機能をビジネスやプライベートで活用する場面を紹介します。
1. 素早い承認が必要な場合
上司や同僚からのメールで、
「これで進めても大丈夫ですか?」
と確認を求められた場合に、**👍(いいね)**を使うことで短時間で承認を伝えることができます。
2. 感謝や祝福を伝えたいとき
プロジェクト完了や誕生日祝いのメールに、**❤️(感謝)や🎉(祝福)**を添えて気持ちを伝えることができます。
3. シンプルな反応で済ませたい場合
「了解です」「確認しました」というメールへの返答を省略し、リアクションだけで十分な場合に便利です。
例えば、**🙌(喜び)**を使うことで気持ちを簡潔に伝えられます。
リアクションが使えない場合の解決方法

リアクション機能が見つからない場合や、エラーが発生する場合の対処法を解説します。
1. バージョンを確認する
リアクション機能は最新バージョンのOutlookでのみ利用可能です。
以下を確認してください。
- Outlookのバージョンを確認し、最新に更新する。
- Microsoft 365を利用しているか確認する。
2. リアクション機能が無効化されている場合
組織のポリシーによってリアクション機能が無効化されている可能性があります。
この場合は、IT管理者に連絡して設定変更を依頼してください。
3. Web版を試してみる
デスクトップ版でリアクション機能が見つからない場合は、Outlook for Webで試してみましょう。
Web版では最新機能が優先的に提供されることがあります。
表で簡単に確認!リアクション追加の手順
| デバイス | 手順 |
|---|---|
| Outlook for Web | メールを開き → リアクションアイコンをクリック → 絵文字を選ぶ |
| Outlook for PC | メールを選択 → ツールバーからリアクションを選択 → 追加完了 |
| モバイルアプリ | メールを長押し → ポップアップから絵文字を選択 → 自動で反映 |
まとめ
Outlookのリアクション機能を使えば、短時間で気持ちや意図を伝えることができます。
- メールにリアクションを追加する手順を覚えて、素早く対応できるようにしましょう。
- 活用例を参考に、ビジネスやプライベートのコミュニケーションを効率化しましょう。
- リアクションが使えない場合は、バージョン確認や管理者への問い合わせを試してください。
リアクション機能を上手に活用して、もっと快適なOutlookライフを楽しんでください!
参考情報
この記事があなたの疑問解消に役立てば嬉しいです! 😊


