GmailをOutlookに設定しようとしても、なぜか接続できない、エラーが出る…。
こうしたトラブルは非常に多く、Gmail・Outlook・ネットワーク・認証方式など多方面から原因を特定しないと解決できません。
この記事では:
- 【Gmail Outlook 設定できない】主な原因と対策まとめ
- GmailをOutlookに正しく設定する完全手順(IMAP/POP)
- OutlookでGmailを送受信できない場合の追加チェックリスト
- 2段階認証/アプリパスワード完全対応版手順
- Outlookでよく出るエラーコード別対処法
- GmailとOutlookのベストな連携設定おすすめ
を、公式情報+実務経験ベースで深掘りして、初心者に分かりやすく解説いたします!
Contents
- 1 【原因別】GmailをOutlookに設定できない主な理由と対処法
- 2 GmailをOutlookに設定する基本手順(IMAP推奨)
- 3 Gmailの正しいIMAP/POPサーバー情報まとめ
- 4 Gmail 2段階認証利用者向け|アプリパスワード発行方法
- 5 OutlookでGmail受信できない・送信できないときの追加チェックリスト
- 6 よく出るエラーコードと対処法まとめ
- 7 GmailとOutlookの最適連携設定おすすめ
- 8 よくある質問(FAQ)
- 9 まとめ|【Gmail Outlook 設定できない】トラブルは順番に確実チェックで必ず解決!
- 10 参考リンク(Microsoft・Google公式)
【原因別】GmailをOutlookに設定できない主な理由と対処法
| 原因 | 詳細 | 対策 |
|---|---|---|
| Gmail側でIMAP/POPが無効 | 受信プロトコルが無効になっている | Gmail設定で有効化する |
| Gmailの2段階認証が有効 | 通常パスワードでは接続できない | アプリパスワードを発行して使用する |
| Outlookの自動設定エラー | IMAP/POPサーバー情報誤認識 | 手動設定で正確な情報を入力 |
| セキュリティブロック | Google側でリスク判定された | 「安全性の低いアプリの許可」を設定 |
| Outlookバージョンが古い | OAuth認証非対応 | 最新版OutlookまたはOffice365へアップデート |
GmailをOutlookに設定する基本手順(IMAP推奨)
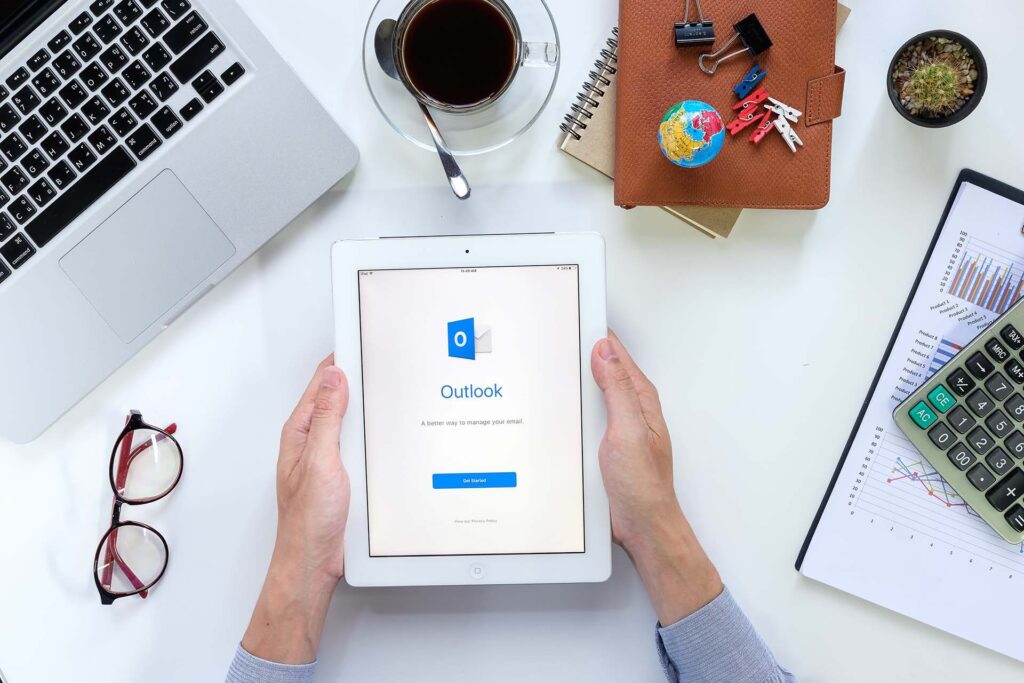
Gmail側の事前設定
- Gmailにログイン → 右上の歯車 →「すべての設定を表示」
- 「メール転送とPOP/IMAP」タブを開く
- 「IMAPを有効にする」にチェック
- 変更を保存
📌 POP方式よりIMAP方式が推奨されます(複数端末で同期しやすいため)。
Outlook側の設定
- Outlookを開き「ファイル」→「アカウントの追加」
- Gmailアドレスを入力 → 「接続」
- Google認証画面が開いたらパスワード入力(2段階認証中ならアプリパスワード使用)
- 設定完了!
📌 アプリパスワードを使わないとエラーになります(後述)
Gmailの正しいIMAP/POPサーバー情報まとめ
| 項目 | IMAP(推奨) | POP |
|---|---|---|
| 受信サーバー名 | imap.gmail.com | pop.gmail.com |
| 受信ポート | 993(SSL) | 995(SSL) |
| 送信サーバー名 | smtp.gmail.com | smtp.gmail.com |
| 送信ポート | 465(SSL)または587(STARTTLS) | 同左 |
| 認証 | 必要(通常のGmailログイン) | 必要 |
✅ 必ずSSL(暗号化)を有効に設定してください。
Gmail 2段階認証利用者向け|アプリパスワード発行方法

2段階認証をオンにしていると、通常パスワードではOutlook接続できません。
専用の「アプリパスワード」が必要です。
手順
- Googleアカウント設定 にアクセス
- 「セキュリティ」→「アプリパスワード」
- 使用用途を「メール」、デバイスを「Windowsパソコン」と選択
- 発行された16桁のコードを控える
- Outlook設定時にこのコードを通常パスワード代わりに入力
📌 アプリパスワードはワンタイム発行なので、紛失したら再発行が必要です。
OutlookでGmail受信できない・送信できないときの追加チェックリスト
| チェック項目 | 説明 |
|---|---|
| Gmailストレージ不足 | 受信できない場合あり。空き容量を確保する |
| ファイアウォール設定 | ポート993/587/465がブロックされていないか |
| Outlookプロファイル破損 | 新しいプロファイル作成後に再設定 |
| VPN・Proxy干渉 | 接続できないならVPN停止で再試行 |
よく出るエラーコードと対処法まとめ
| エラーコード | 内容 | 対策 |
|---|---|---|
| 0x800CCC0E | サーバーに接続できない | ポート/SSL設定確認 |
| 0x800CCC13 | ネットワークトラブル | 接続確認、再起動 |
| 0x800CCC0F | 接続中に切断 | セキュリティソフト干渉除外設定 |
| パスワード間違いエラー | 通常パスワード使用時 | アプリパスワードで再設定 |
GmailとOutlookの最適連携設定おすすめ
- IMAP+SSL暗号化+最新Outlook推奨
- 2段階認証+アプリパスワード運用(セキュリティ強化)
- フォルダ同期対象を絞ると同期速度アップ
- Gmail側で「スパムメール振り分け」を適切設定しておく
✅ OutlookをGmailクライアント化してスマホ・PC完全同期するには、これら最適設定が重要です!
よくある質問(FAQ)

Q. OutlookでGmail設定できない時、まず確認すべきことは?
→ Gmailで「IMAP有効化」「アプリパスワード使用」「ストレージ容量」をチェックしてください。
Q. OutlookアプリでGmailが同期できない原因は?
→ OAuth非対応(古いOutlook)や、セキュリティブロック設定が主因です。
アップデートまたは設定見直し推奨です。
Q. Gmail側で「安全性の低いアプリの許可」は必要?
→ 最新認証(OAuth)を使えば不要。
アプリパスワード使用時も通常不要です。
まとめ|【Gmail Outlook 設定できない】トラブルは順番に確実チェックで必ず解決!
- Gmail側設定(IMAP/POP有効化・認証設定)が最重要
- Outlook側設定ミスも多いため、手動設定で正確に入力
- アプリパスワード活用で2段階認証にも完全対応
- ネットワーク・セキュリティ干渉にも注意
- 正しい手順を踏めばGmail×Outlook連携は問題なく可能!
→ 焦らず順番に確認・対策すれば、誰でもOutlookにGmail設定できます。
完璧を目指しましょう!


