「Outlookの文字が小さすぎる…」
「返信メールだけフォントが変わらない…」
そんな悩みを抱えていませんか?
実はOutlookでは、送信・受信・返信などシーンごとに異なるフォント設定の方法が存在し、「変更できない」現象の多くは設定箇所の見落としやアプリの仕様制限によるものです。
この記事では【outlook フォント変更できない】というサジェストに基づき、
- Outlookのフォント変更ができない主な原因とその解決法
- 送信・返信・受信・テーマの各フォント設定方法
- スマホ版(iPhone/Android)の制限と代替手段
- 書式設定が出ないときのチェック項目
- 標準フォント・デフォルト設定の変更手順
を解説します!
Contents
- 0.1 Outlookのフォントが「変更できない」となる主なパターン
- 0.2 【送信メール】のフォントを変更する方法(標準フォント設定)
- 0.3 【返信・転送】のフォントが変わらない時の設定方法
- 0.4 【受信メール】のフォントを見やすくする方法
- 0.5 Outlookで「書式設定が出てこない」場合の原因と対処
- 0.6 Outlookの「テーマフォント」を変更する方法
- 0.7 Outlookアプリ・スマホ版のフォント変更について(iPhone / Android)
- 0.8 Outlookの標準フォント(デフォルト)を変更して固定する方法
- 0.9 Outlookでフォント設定が保存されない・反映されないときのチェック項目
- 0.10 よくある質問(FAQ)
- 0.11 まとめ
- 1 参考リンク
Outlookのフォントが「変更できない」となる主なパターン
まず、「フォントが変えられない」と感じる状況を整理しておきましょう。
| 状況 | 原因 | 対応方法 |
|---|---|---|
| 送信メールのフォントが変更できない | 標準フォントの設定場所を誤っている | オプション → メール → ステーショナリ |
| 返信・転送時だけフォントが変わらない | 書式設定が別途必要 | 「返信・転送用」設定を別途変更 |
| 受信メールの文字が小さい/見づらい | 相手側フォント指定 or 表示設定の問題 | 表示設定でフォント置き換え可能 |
| 書式設定リボンが表示されない | プレーンテキストモードになっている | HTML形式に切り替える |
| スマホでフォントが変えられない | アプリにフォント変更機能がない | デスクトップからの設定で一部反映可能 |
【送信メール】のフォントを変更する方法(標準フォント設定)
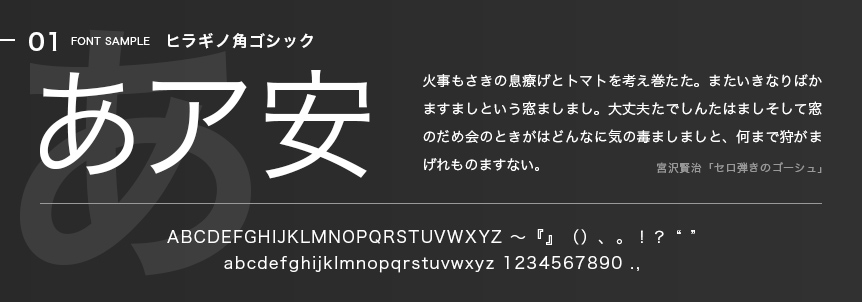
手順(Outlookデスクトップアプリ)
- 【ファイル】→【オプション】→【メール】
- 【ステーショナリとフォント】をクリック
- 【新しいメールメッセージ】の項目で【フォント】を選ぶ
- 好きなフォント・サイズ・色を設定 →【OK】
✳ ここで設定した内容が、新規作成メールに反映されます
【返信・転送】のフォントが変わらない時の設定方法
返信・転送時のフォントは、別途個別に設定が必要です。
対処法
- 同じく【ステーショナリとフォント】を開く
- 【返信/転送メッセージ】欄のフォントを変更
- 必ず【OK】で保存して閉じる
【受信メール】のフォントを見やすくする方法

受信メールは、基本的に送信者側のフォント設定に従います。
しかし表示側で強制的にフォントを変更することも可能です。
方法①:表示フォントを変更する手順
- 【表示】タブ →【ビューの設定】
- 【その他の設定】→【列フォント】【行フォント】を調整
- 【フォントサイズ】【色】などを指定 →【OK】
方法②:「読みやすい表示」に変える(アクセシビリティ)
- Outlook【オプション】→【簡単操作】→【読みやすい表示】を有効にすると、拡大文字や高コントラストが有効になります
Outlookで「書式設定が出てこない」場合の原因と対処
「太字やフォントを変更できない」「リボンに表示がない」ときは、書式設定がテキスト形式になっている可能性があります。
対処法
- メール作成画面を開く
- 【書式設定】タブ → 【HTML】を選択
- 書式設定リボンが表示されるようになる
✔ テキスト形式(プレーン)では、フォントや色の変更は不可です!
Outlookの「テーマフォント」を変更する方法
Outlookのテーマフォントは、Office全体のデザインテーマに連動しています。
変更手順
- Outlook【ファイル】→【オプション】→【メール】→【ステーショナリとフォント】
- 【テーマ】ボタンをクリック
- 好みのテーマ(カラーパレット含む)を選択 →【OK】
Outlookアプリ・スマホ版のフォント変更について(iPhone / Android)

モバイル版の現状
| 項目 | 状況 |
|---|---|
| iPhone版 | フォントサイズはOS設定に依存、変更不可 |
| Android版 | アプリ単体でフォント変更不可 |
| 対策 | PC側で作成されたメールの書式をそのまま送信/受信するのみ対応 |
Outlookの標準フォント(デフォルト)を変更して固定する方法
設定場所(まとめ)
| 対象 | 設定場所 |
|---|---|
| 新規作成メール | 【ファイル】→【オプション】→【ステーショナリとフォント】→「新しいメッセージ」 |
| 返信/転送 | 同上 →「返信/転送メッセージ」 |
| 表示フォント(受信一覧) | 【表示】→【ビューの設定】→【その他の設定】 |
| モバイル版 | 変更不可(OS設定に準拠) |
Outlookでフォント設定が保存されない・反映されないときのチェック項目
| 原因 | 対処法 |
|---|---|
| 設定後【OK】で保存していない | 必ず【OK】で閉じる |
| テキスト形式で送信している | 【HTML形式】に切り替える |
| テーマが上書きしている | 【テーマなし】に変更して保存 |
| 管理者による制限(企業Outlook) | IT部門に相談(GPO制限の可能性あり) |
よくある質問(FAQ)

Q.Outlookで書式設定が出てきません。どうすれば?
→ 書式設定が「テキスト形式」になっている可能性があります。
作成画面で【書式設定】→【HTML】を選択してください。
Q.返信だけフォントが変わらないのはなぜ?
→ 返信・転送用フォントは【新規作成】とは別設定です。
「ステーショナリとフォント」内の該当項目を個別に設定してください。
Q.Outlookアプリ(スマホ)でフォントを変更できますか?
→ モバイル版Outlookでは、現時点でフォント変更機能はありません。
代替として、PC版で作成した書式付きメールを使う方法があります。
まとめ
- Outlookのフォントは「新規作成」「返信」「受信」で設定箇所が異なる
- フォントが変わらない原因の多くは【書式設定が無効】【設定箇所の見落とし】
- スマホ版Outlookではフォント変更ができないため、PCでの設定を活用する
- 表示フォントも変更可能で、視認性の改善に役立つ
- HTML形式で送信すれば、フォントやレイアウトも自由自在に!
ひとことアドバイス
「フォントが変えられない」トラブルは、冷静に設定箇所を一つずつ見直すだけで解決できます。
まずは“どのシーンのフォント”を変えたいのかを明確に!


