PowerPointのアニメーションを使ってスライドをもっと魅力的にしたい!
そんな時、複数のテキストや画像を同時に動かすことで、視覚的にインパクトのあるプレゼンテーションを作ることができます。
この記事では、PowerPointでアニメーションを同時に再生する具体的な方法をわかりやすく解説します。
さらに、効率的に設定するコツや、初心者がつまずきやすいポイントへの対処法も紹介しますので、ぜひ参考にしてください!
【PowerPoint】スライドを縦から横に変更する方法|デザイン調整や印刷設定のコツも解説
【PowerPoint】縦横混在スライドを作成する方法|デザインコツやPDF化、印刷時の注意点も解説
【CanvaからPowerPointへ】変換方法と注意点|デザインを崩さず使うためのコツと活用例
Contents
PowerPointのアニメーションとは?
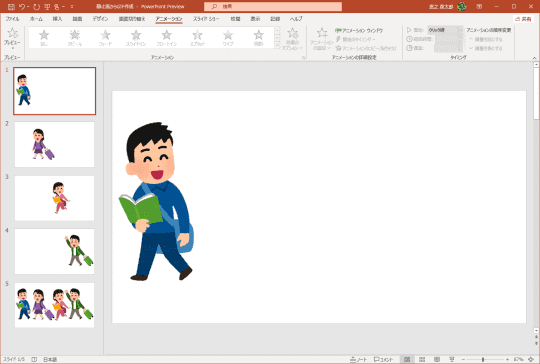
まず、PowerPointのアニメーションについて簡単におさらいしておきましょう。
アニメーションの役割
PowerPointのアニメーション機能は、スライド内のオブジェクト(テキスト、画像、図形など)を動かしたり、表示・非表示をコントロールするためのものです。
アニメーションの種類
- 開始(出現)アニメーション:オブジェクトがスライドに現れる際の効果。
- 強調アニメーション:表示中のオブジェクトを動かしたり目立たせる効果。
- 終了アニメーション:オブジェクトがスライドから消える際の効果。
- 移動パスアニメーション:オブジェクトが指定した経路に沿って動く効果。
アニメーションを同時再生する方法(基本手順)

複数のアニメーションを「同時に動かす」には、タイミング設定がポイントです。
以下の手順に従えば、簡単に設定できます。
1. オブジェクトにアニメーションを設定する
- アニメーションを適用したいオブジェクト(テキストや画像)をクリックします。
- PowerPoint上部の「アニメーション」タブを開き、好きなアニメーション効果を選択します(例:「フェード」や「スライドイン」など)。
- 他のオブジェクトにも同様にアニメーションを設定します。
2. アニメーションウィンドウを開く
- 「アニメーション」タブの「アニメーションウィンドウ」をクリック。
- 右側にウィンドウが表示され、設定したアニメーションがリスト化されます。
3. タイミングを「同時」に設定する
- アニメーションウィンドウ内の最初のアニメーションを選択し、「タイミング」メニューを開きます。
- 「開始」のオプションを「直前の動作と同時」に変更します。
- 同様に、他のアニメーションも「直前の動作と同時」に設定します。
4. 再生して確認する
- 「プレビュー」ボタンをクリックしてアニメーションを再生し、同時に動いているか確認します。
- 必要に応じてタイミングや効果を調整しましょう。
タイミングと順番の違いを調整する方法

「同時再生」と「順番再生」を組み合わせることで、より洗練されたアニメーションを作ることができます。
タイミング設定の種類
- 「クリック時」:クリックでアニメーションを開始。
- 「直前の動作と同時」:前のアニメーションと同時に再生。
- 「直前の動作の後」:前のアニメーション終了後に再生。
微調整の方法
- アニメーションウィンドウで、各アニメーションの順番をドラッグ&ドロップで並べ替えます。
- 「遅延」の設定を変更することで、動作開始のタイミングを数秒単位で調整できます。
複数のオブジェクトにアニメーションを一括設定する方法

グループ化を活用する
- 複数のオブジェクトを選択します(Ctrlキーを押しながらクリック)。
- 右クリックメニューから「グループ化」を選択。
- グループ全体にアニメーションを設定すると、1つのオブジェクトとして扱われます。
アニメーションのコピー
- アニメーションを設定したオブジェクトを選択します。
- 「アニメーション」タブの「アニメーションのコピー」をクリック。
- 他のオブジェクトをクリックして、同じアニメーションを適用します。
よくある質問(FAQ)

Q1. アニメーションが同時に再生されないのはなぜ?
- タイミングが「クリック時」になっている可能性があります。
- 「直前の動作と同時」に設定しましょう。
Q2. 複数のオブジェクトを同時に動かすコツは?
- オブジェクトを「グループ化」すると、1つのアニメーション設定でまとめて動かすことができます。
Q3. アニメーションが多すぎて動きがカクカクする場合は?
- アニメーションの数を減らすか、「アニメーションのオプション」で効果を簡略化することで、動作を軽くできます。
参考情報URL
- Microsoft公式サポート - PowerPoint アニメーションの使い方
アニメーション機能の詳細な解説はこちら。 - PowerPoint Tips - 効率的なアニメーション設定の方法
効果的なアニメーション設定のコツを解説した外部記事。 - YouTube - PowerPointアニメーション解説動画
動画でアニメーションの設定方法を学べます。
まとめ:PowerPointでアニメーションをもっと活用しよう!
PowerPointのアニメーションを同時に動かす設定は、プレゼンテーションをより魅力的にするための効果的なテクニックです。
初心者の方でも、この記事で紹介した手順を参考にすれば簡単に設定できます。
まずは基本的な設定から試してみて、慣れてきたらタイミングや順番を調整して、より洗練されたスライドを作ってみましょう!


