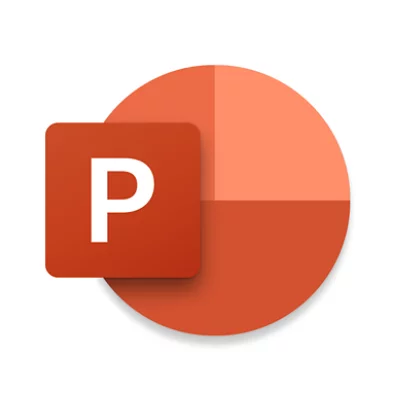PowerPointを使ってプレゼン資料やポスターを作成しているときに、
「スライドを縦向きから横向きに変更したい!」
と思ったことはありませんか?
スライドの向きを変えることで、デザインや内容をより効果的に伝えることができます。
この記事では、 PowerPointでスライドを縦から横に変更する方法 をはじめ、 レイアウト調整のコツ、印刷時の注意点、さらには縦横を混在させるテクニック まで詳しく解説します!
初心者でも簡単に実践できる手順を紹介しているので、ぜひ参考にしてください。
【PowerPoint】タイマーの埋め込み方法と活用術|カウントダウンや進捗バーの作成方法も解説
【PowerPoint】ファイルの埋め込み方法と注意点|PDFやExcelの挿入・リンク設定の違いも解説
【PowerPoint】フォントサイズを固定する方法|自動調整を無効にしてデザインを整えるコツ
Contents
【基本】PowerPointでスライドを縦から横に変更する方法
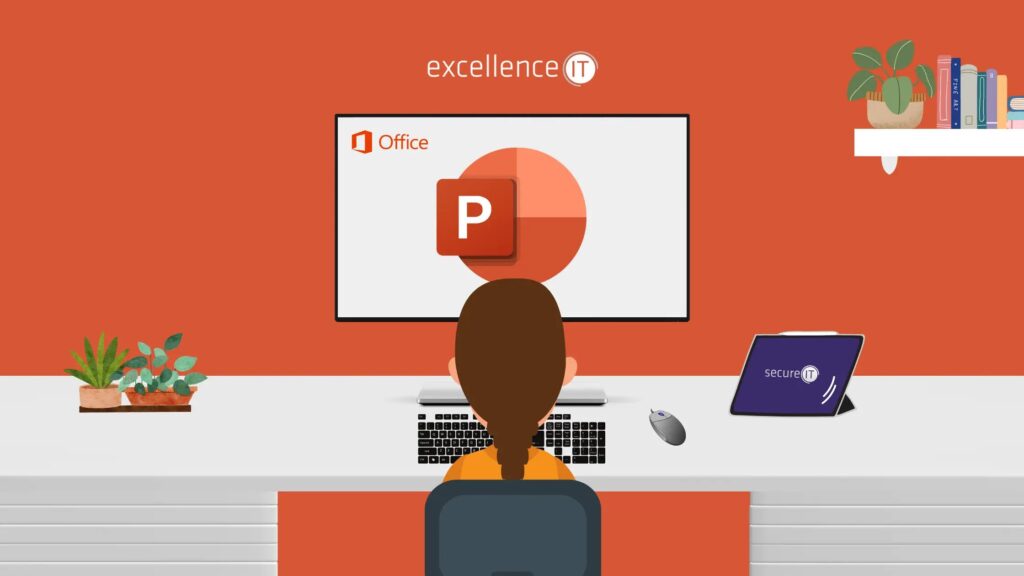
まずは、スライドの向きを縦から横に変更する基本的な手順を確認しましょう。
1. PC版PowerPointでの向き変更方法
手順:
- PowerPointを開く
- すでに作成済みのスライドファイル、または新しいスライドファイルを開きます。
- 「デザイン」タブを選択
- リボンメニューから「デザイン」タブをクリック。
- 「スライドのサイズ」をクリック
- 右端にある「スライドのサイズ」ボタンをクリックし、「ユーザー設定のスライドのサイズ」を選択します。
- 「スライドの向き」を横向きに設定
- 「スライドの向き」で「横」を選択し、「OK」をクリック。
- 変更内容を確認
- 必要に応じて、レイアウトの修正を行います(画像やテキストの位置調整など)。
💡 ポイント:縦から横に変更すると、スライド内の要素の位置が崩れることがありますので、後述する「レイアウト調整方法」を参考に修正してください。
2. スマホ版PowerPointでの向き変更方法
スマホやタブレットでPowerPointを使っている場合も、向き変更が可能です。
手順:
- PowerPointアプリを開く
- スライドファイルを開きます。
- 「…(その他)」メニューを選択
- 画面右上にある「…」をタップし、メニューを表示します。
- 「スライドのサイズ」を選択
- 「スライドの向き」を探し、「横」を選択します。
- 保存
- 向きを変更した後、変更を保存します。
💡 注意:スマホ版では一部の操作がPC版に比べて制限される場合があります。複雑な編集はPCで行うことをおすすめします。
【レイアウト調整】縦から横に変更後のデザインを整えるコツ

1. 画像やテキストの位置を確認・修正する
- 縦向きから横向きに変更すると、スライド内の配置が崩れる場合があります。
- テキストボックスや画像をドラッグして再配置し、スライド全体が見やすくなるように調整してください。
2. スライドマスターを活用する
- 複数のスライドがある場合、スライドマスターを使用すると一括でデザインを整えることができます。
スライドマスターの手順:
- 「表示」タブを選択 →「スライドマスター」をクリック。
- スライドマスターでレイアウトを調整する。
- 「スライドマスターを閉じる」をクリックして完了。
💡 ポイント:全体のデザインを統一したい場合に便利です。
3. テキストのフォントサイズや行間を調整
- 横向きにすることでテキストスペースが増えるため、フォントサイズを大きくしたり、行間を調整して見やすさを向上させましょう。
4. 画像のサイズを変更
- 縦向き用に配置された画像は横向きに適さない場合があるため、サイズや配置を調整します。
【応用】縦向きと横向きを混在させる方法

PowerPointでは、1つのプレゼンテーション内で縦向きスライドと横向きスライドを混在させることは直接できません。
ただし、以下のような方法で実現可能です。
1. 別ファイルを作成してリンクする
- 縦向きスライドを1つのファイル、横向きスライドを別のファイルとして作成し、ハイパーリンクでつなげる方法です。
手順:
- 縦向きファイルと横向きファイルを作成。
- 縦向きファイル内にハイパーリンクを追加(例:「横向きスライドへ」ボタン)。
- 横向きファイル内にもリンクを設定(例:「縦向きスライドへ戻る」ボタン)。
💡 ポイント:リンク切れを防ぐため、ファイルは同じフォルダ内に保存しましょう。
2. PDF化して混在させる
- 縦向きと横向きのスライドを別々に作成し、PDFに変換して1つのドキュメントにまとめる方法です。
【印刷時の注意点】向き変更が印刷に与える影響
1. 用紙サイズと余白の調整
- 縦向きから横向きに変更すると、印刷時の余白が変わる場合があります。
- 印刷プレビューで余白を確認し、「ページ設定」で必要に応じて余白を調整してください。
2. 用紙を横向きに設定する
- 印刷ダイアログで「用紙の向き」を横に設定すると、スライド全体が正しく印刷されます。
【デザインのポイント】横向きスライドを活かすコツ
1. 視覚効果を活用する
- 横向きスライドでは広いスペースを活用できるため、グラフや大きな画像を効果的に配置できます。
2. フォントサイズを大きくする
- 視認性を高めるため、横向きスライドでは文字サイズを通常よりも大きく設定すると良いでしょう。
【まとめ】
PowerPointでスライドを縦から横に変更することは、デザインや資料内容に応じて柔軟に対応するために重要なスキルです。
向きを変更することで視覚的な効果や使いやすさが向上する一方で、レイアウト調整や印刷設定の見直しが必要になる場合もあります。
この記事のポイント:
- スライドの向きを変更する手順は簡単。PCやスマホからでも操作可能。
- 向きを変更した後はレイアウトを調整し、見やすいデザインにする。
- 縦向きと横向きを混在させたい場合は別ファイルやPDFを活用する。
- 印刷設定も変更後に確認し、最適な仕上がりを目指す。
これらの方法を活用して、プレゼン資料や配布資料をより効果的に作成してください!
参考情報