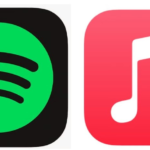「Spotifyに追加したローカルファイルのアルバム情報がバラバラになる…」
「PCに保存したアルバムをそのままSpotifyで再生したい!」
こんな悩みを持っていませんか?
✅ Spotifyのローカルファイルをアルバムごとに整理する方法を知りたい
✅ ローカルファイルのアルバム情報を統一し、正しく表示させたい
✅ アルバムアートワーク(ジャケット画像)を設定する方法を学びたい
本記事では、Spotifyでローカルファイルのアルバム情報を管理し、スマホと同期する方法を詳しく解説します!
Contents
Spotifyのローカルファイルでアルバムを整理する方法
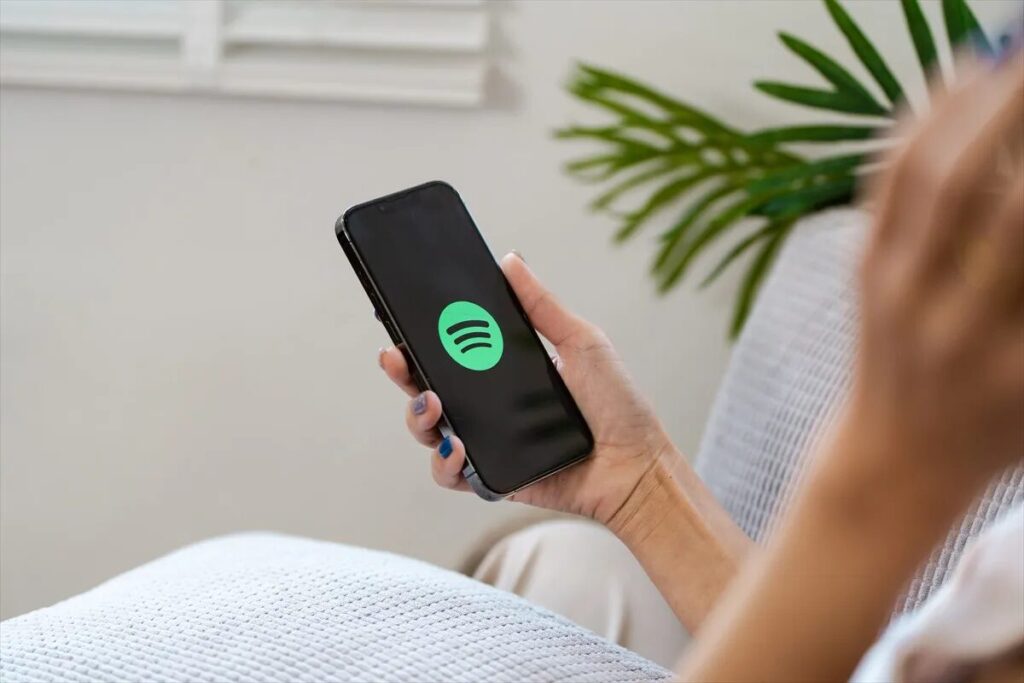
🎵 アルバムごとにローカルファイルを管理するメリット
Spotifyでは、PC内の音楽ファイル(MP3 / FLACなど)を「ローカルファイル」として追加し、プレイリストで管理できます。
✅ Spotifyにない楽曲をPCから追加して再生できる
✅ アルバム単位で整理すれば、管理が簡単になる
✅ プレミアム会員ならスマホと同期して外出先でも再生可能
📌 ただし、アルバム情報が正しく設定されていないと、曲がバラバラに表示されることがある!
🎵 PC版Spotifyでアルバム単位でローカルファイルを追加する方法
1️⃣ SpotifyのPCアプリを開く(Windows / Mac)
2️⃣ 「設定」→「ローカルファイル」→「ローカルファイルを表示」をONにする
3️⃣ 「フォルダを追加」ボタンをクリックし、アルバムごとに整理されたフォルダを選択
4️⃣ 「マイライブラリ」にローカルファイルが追加される
📌 アルバム単位でフォルダを分けておくと、Spotify上でも整理しやすい!
ローカルファイルのアルバム情報が正しく表示されない原因と解決策

✅ アルバム名が統一されない場合の対処法
Spotifyは、音楽ファイルのメタデータ(タグ情報)を元に曲を整理します。
🔹 アルバム名が統一されない原因
- ファイルごとにアルバム名が微妙に異なっている(例:「Greatest Hits」「Greatest Hits (Remastered)」)
- アーティスト名が統一されていない(例:「The Beatles」「Beatles」)
- 空白や不要な記号が混ざっている
📌 タグ情報を正しく設定し、アルバム名・アーティスト名を統一することが重要!
✅ すべての曲の「アルバム」情報を統一する手順
🔹 Windowsでのタグ編集方法(MP3Tagを使用)
1️⃣ 無料ツール「MP3Tag」をダウンロード&インストール(公式サイト)
2️⃣ Spotifyに追加する曲をMP3Tagで開く
3️⃣ アルバム名・アーティスト名を一括編集し、統一する
4️⃣ 編集が完了したら保存し、Spotifyに再追加
🔹 Macでのタグ編集方法(iTunes / Musicアプリを使用)
1️⃣ iTunes(Musicアプリ)で対象の楽曲を右クリックし、「情報を見る」を選択
2️⃣ 「詳細」タブでアルバム名・アーティスト名を修正
3️⃣ 「OK」を押して保存し、Spotifyに再追加
📌 タグを統一することで、Spotify上でもアルバムごとに正しく表示される!
ローカルファイルのアルバムアートワーク(ジャケット画像)を設定する方法

✅ Spotifyで自動取得できる?
Spotifyは、ローカルファイルにアルバムアートのタグ情報が含まれていれば、自動でジャケット画像を表示します。
📌 ただし、情報が欠けているとデフォルトのアイコンになるため、手動で設定が必要!
✅ MP3TagやiTunesを使ってアートワークを手動で設定する方法
🔹 MP3Tag(Windows)でジャケット画像を追加
1️⃣ MP3Tagを開き、楽曲を選択
2️⃣ 「アルバムアートワーク」欄を右クリックし、「画像を追加」
3️⃣ 保存してSpotifyに再追加
🔹 iTunes(Mac)でジャケット画像を追加
1️⃣ iTunesで楽曲を選択し、「情報を見る」をクリック
2️⃣ 「アートワーク」タブを開き、「アートワークを追加」
3️⃣ 保存してSpotifyに再追加
📌 ジャケット画像を設定すると、Spotify上でもアルバムアートが正しく表示される!
アルバムごとにプレイリストを作成し、スマホと同期する方法
✅ アルバムごとにプレイリストを作成する手順(PC / スマホ)
1️⃣ PC版Spotifyで「新規プレイリスト」を作成
2️⃣ ローカルファイルの楽曲をアルバム単位でプレイリストに追加
3️⃣ プレミアム会員なら、スマホでプレイリストを開いて「ダウンロード」ボタンをタップ
4️⃣ オフラインでもアルバム単位で再生可能に!
📌 アルバム単位でプレイリストを作成すると、スマホでも整理しやすい!
よくある質問(FAQ)

Q. ローカルファイルのアルバム情報がバラバラになってしまうのはなぜ?
A. タグ情報(アルバム名・アーティスト名)が統一されていない可能性が高いです。
MP3TagやiTunesで統一してから追加すると解決します。
Q. スマホとPCでアルバム情報を統一するには?
A. PCでローカルファイルを編集してからSpotifyに追加し、アルバムごとにプレイリストを作成すると、スマホでも正しく整理されます。
参考情報URL
- Spotify公式サポート(ローカルファイルの同期について)
- MP3Tag公式サイト(Windows向けタグ編集ツール)
まとめ
✅ ローカルファイルをアルバムごとに整理するには、タグ情報を統一することが重要!
✅ MP3TagやiTunesを使って、アルバム名・アートワークを正しく設定しよう!
✅ プレミアム会員なら、スマホと同期して外出先でもローカルファイルを楽しめる!
Spotifyのローカルファイルを活用して、快適な音楽ライフを楽しみましょう!
Spotify 関連記事
【Spotifyで歌詞を追加する方法】未対応の曲に歌詞を表示する手順を徹底解説!
【Spotifyの歌詞の背景色を変更する方法】見やすくカスタマイズする方法を解説!
【Spotifyの歌詞を横向きで表示する方法】スマホ・タブレット・カーナビでの設定を解説!