新しくMicrosoft Surface Laptop 5を手に入れたけど、初期設定が分からなくて困っていませんか?
このガイドでは、Windows 11の初期セットアップをはじめ、Wi-Fi接続やMicrosoftアカウントの設定、さらには便利なカスタマイズの方法まで、初めてSurface Laptop 5を使用する方でもスムーズに使い始められるよう、詳しく解説します。
また、データ移行やバッテリーの最適化設定も紹介するので、この記事を読めば万全の状態でSurfaceを使い始めることができます!
【Microsoft Bing】勝手に立ち上がる原因と対処法を徹底解説!
【Microsoft Authenticator】機種変更時の移行手順を徹底解説(iPhone編)!
【Microsoft Rewards】ポイントが交換できない原因と解決方法を徹底解説!
Contents
Surface Laptop 5の初期設定手順:Windows 11のセットアップを始める
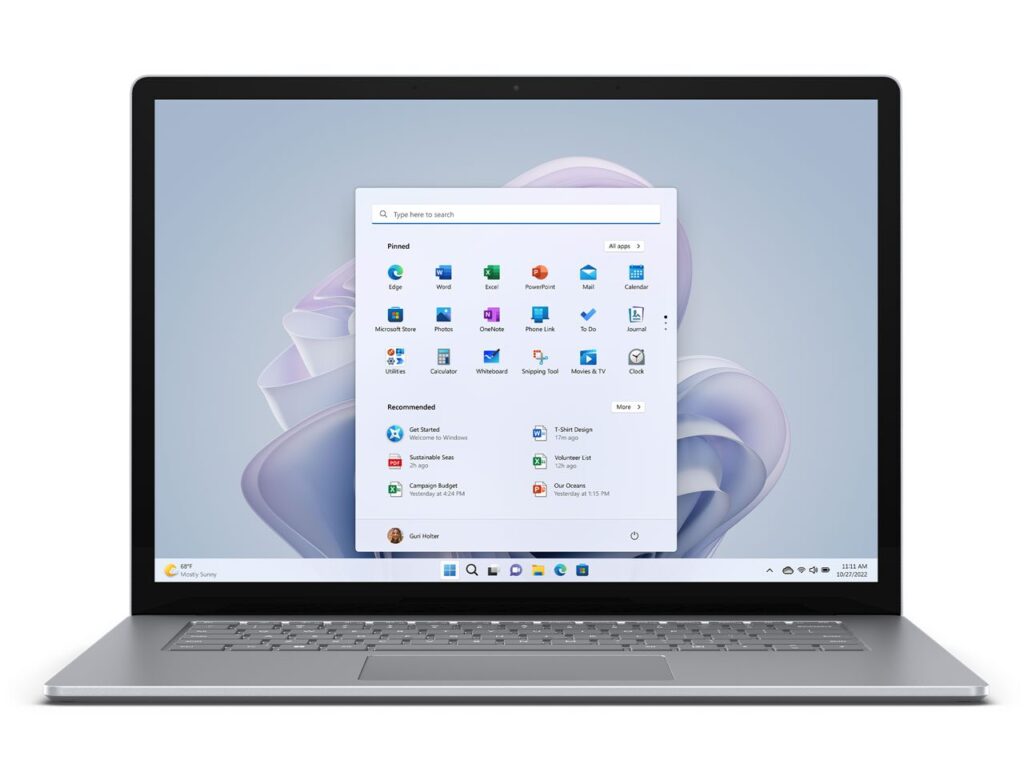
Surface Laptop 5を初めて起動すると、まずはWindows 11のセットアップが始まります。
これから最初に行う基本的な設定手順を確認していきましょう。
1. 電源を入れる
- 電源ボタンを押して、Surface Laptop 5を起動します。
初めて起動すると、画面に「ようこそ」のメッセージが表示され、セットアップが始まります。
2. 言語と地域の選択
- 言語、地域、キーボードレイアウトなどの基本設定を選択します。
日本で使用する場合は、日本語を選び、地域も日本に設定しましょう。
3. Wi-Fiに接続
- インターネットに接続するために、Wi-Fiネットワークを選択し、パスワードを入力して接続します。
インターネットに接続することで、最新のWindowsアップデートが適用されます。
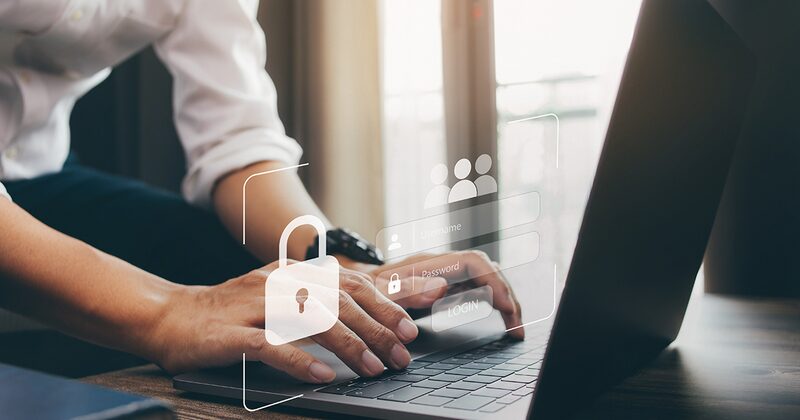
4. Microsoftアカウントにサインイン
- Microsoftアカウントを持っている場合は、メールアドレスとパスワードでサインインします。
アカウントをお持ちでない場合は、新規作成もできます。
Microsoftアカウントでサインインすると、OneDriveやMicrosoft Officeなどのサービスと連携できます。 - ローカルアカウントでのセットアップも可能ですが、Microsoftアカウントを使うことで、クラウドの同期や他のWindowsデバイスとの連携がスムーズになるためおすすめです。
5. デバイスのプライバシー設定
- Windows 11では、位置情報や診断データの送信設定など、プライバシー関連のオプションを確認できます。
必要に応じてオン・オフを選び、自分の使い方に合わせた設定にしましょう。
6. Windows 11のアップデート
- 初期設定が終わると、Windowsは自動的に最新のアップデートを確認します。
インターネットに接続されている場合、必要な更新が行われますので、しばらく待ちます。
これで、基本的な初期セットアップは完了です。
Wi-Fi接続とMicrosoftアカウントの設定方法
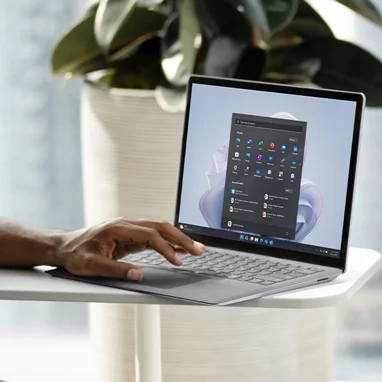
初期設定でWi-Fi接続やMicrosoftアカウントを設定しない場合や、あとで変更したい場合も簡単に設定できます。
ここでは、Wi-Fiの接続とアカウント設定のやり方を説明します。
1. Wi-Fi接続の設定方法
- 「設定」アプリを開き、**「ネットワークとインターネット」**を選択します。
- Wi-Fiを選び、接続したいネットワークをタップしてパスワードを入力すると接続完了です。
2. Microsoftアカウントを設定・変更する方法
- 「設定」アプリ → 「アカウント」 → 「情報」を選び、そこからMicrosoftアカウントでのサインインが可能です。
サインインすると、デバイスの設定やファイルをOneDriveで同期できます。
Windows 11のカスタマイズ:スタートメニューやテーマの設定
Windows 11は、スタートメニューやデザインのカスタマイズがしやすいのが特徴です。
Surface Laptop 5をより自分らしく使えるように、スタートメニューやテーマ設定を変更してみましょう。
1. スタートメニューのカスタマイズ
- スタートメニューに表示されるアプリや、並び替えを自由にカスタマイズできます。
スタートボタンをクリックし、表示されたアプリを右クリックして**「ピン留め」や「ピン留めを解除」**を選択します。
2. テーマや背景の変更
- **「設定」→「個人用設定」→「テーマ」**から、背景画像やカラーテーマを変更できます。
Microsoftのテーマから選ぶだけでなく、自分の好きな画像を壁紙に設定することも可能です。
3. タスクバーの配置変更
- Windows 11では、タスクバーのアイコンが画面中央に配置されていますが、これを左揃えに変更することもできます。
**「設定」→「個人用設定」→「タスクバー」**で調整できます。
旧PCからのデータ移行とOneDriveバックアップの設定

新しいSurface Laptop 5に移行した際、旧PCからデータを移す方法も重要です。
ここでは、データ移行やクラウドバックアップの設定について解説します。
1. 旧PCからのデータ移行
- 最も簡単な方法は、OneDriveや外付けハードディスクを使ってデータを移行することです。
- OneDriveを利用している場合は、旧PCのデータをOneDriveにアップロードし、Surface Laptop 5で同じMicrosoftアカウントにサインインすれば、自動的にファイルが同期されます。
2. クラウドバックアップの設定
- OneDriveを使えば、クラウド上にファイルをバックアップできます。
「設定」→「アカウント」→「OneDrive」で、ファイルやフォルダを選んで自動バックアップの設定を行いましょう。 - また、必要に応じて外付けストレージやUSBドライブにファイルをバックアップすることもできます。
バッテリーの最適化とディスプレイの調整方法

バッテリー寿命を延ばす設定や、ディスプレイの明るさや解像度の調整も、Surface Laptop 5を快適に使うための重要なポイントです。
1. バッテリー設定を最適化する
- **「設定」→「システム」→「電源とバッテリー」**から、バッテリー消耗を抑えるための設定ができます。
- **「バッテリー節約モード」**を有効にすると、バッテリーの消耗を抑えることができます。
また、スクリーンの自動調整を有効にすることで、周囲の明るさに応じて画面の明るさが自動的に調整されます。
2. ディスプレイの明るさと解像度を調整
- **「設定」→「システム」→「ディスプレイ」**から、ディスプレイの明るさや解像度を調整できます。
高解像度のままで使用するとバッテリー消耗が早くなることがあるので、用途に応じて解像度を調整するのもおすすめです。
まとめ
Microsoft Surface Laptop 5の初期設定は、Windows 11のセットアップをスムーズに行うことで、誰でも簡単に使い始めることができます。
Wi-Fi接続やMicrosoftアカウントの設定はもちろん、スタートメニューやテーマのカスタマイズ、データ移行、バッテリー設定の最適化なども非常に重要です。
この記事を参考にして、快適なSurface体験をスタートさせましょう!
- Windows 11のセットアップ:基本的な設定を済ませてすぐに使い始める。
- Wi-FiやMicrosoftアカウントの設定:ネット接続とクラウド連携で便利に。
- テーマやタスクバーのカスタマイズ:自分好みのデザインに調整。
- データ移行とバックアップ:OneDriveや外部デバイスで安心のデータ管理。
- バッテリー設定とディスプレイ調整:効率的なバッテリー管理で長時間使用。


