Windows 10で「7z」という拡張子のファイルを開こうとして、どうすれば解凍できるのか分からず困っている方も多いのではないでしょうか?
7z形式は圧縮率が高く、多くのデータを効率的にまとめることができる便利なファイル形式です。
この記事では、7zファイルとは何か、解凍方法、トラブル時の対処法、さらには安全に解凍するポイントまで徹底解説します!
【Windows 10がBIOS画面から先に進まない】原因と解決方法を徹底解説!
【Windows 10 ロックアウト】解除時間や設定変更方法、トラブル解決法を徹底解説!
【Windows 10でZIPファイルにパスワードをかける方法】完全ガイド!無料ツールも解説
Contents
【基本知識】7zファイルとは?

1. 7zファイルの特徴
7z形式は、7-Zipという無料の圧縮ツールで作成された圧縮ファイル形式です。
以下の特徴があります。
- 圧縮率が非常に高い
ZIP形式よりもファイルサイズを小さくすることが可能。 - AES-256暗号化に対応
高いセキュリティでファイルを保護できます。 - 大容量ファイルに対応
複数GB以上のファイルを圧縮可能。
2. 他の形式との比較
| 形式 | 圧縮率 | セキュリティ | 互換性 |
|---|---|---|---|
| ZIP | 普通 | 弱い(簡単に解読可能) | 広い(ほとんどのOSで対応) |
| RAR | 高い | 強い(独自の暗号化) | 一部のツールが必要 |
| 7z | 非常に高い | 強い(AES-256暗号化) | 専用ツールが必要 |
【方法1】7-Zipを使って7zファイルを解凍する
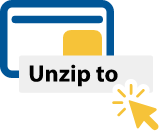
7-Zipは無料で使える定番の解凍・圧縮ツールです。
Windows 10で7zファイルを解凍するには、このツールを使うのが最も簡単です。
手順
- 7-Zipをダウンロード・インストール
- 7-Zip公式サイトにアクセスし、インストーラーをダウンロードします。
- インストール後、スタートメニューから「7-Zip」を起動。
- 7zファイルを選択
- 解凍したい7zファイルを右クリック。
- 「7-Zip」 → 「ファイルを解凍」を選択。
- 保存先を指定
- 解凍したファイルを保存するフォルダを選択し、「OK」をクリックします。
- 解凍完了
- 指定したフォルダに解凍されたファイルが表示されます。
メリット
- 完全無料で利用可能。
- AES-256暗号化されたファイルの解凍にも対応。
【方法2】その他の解凍ツールを使う方法

7-Zip以外にも、7z形式に対応した便利なツールがあります。
1. WinRAR
- 公式サイト: WinRAR公式ページ
- 手軽に使える有名なツールで、7z形式もサポートしています。
- 初回インストール後、40日間無料で利用可能。
2. PeaZip
- 公式サイト: PeaZip公式ページ
- 完全無料のオープンソースツールで、直感的な操作が特徴です。
3. オンライン解凍ツール
- ezyZipやOnline-Convertなど、インストール不要で利用できるオンラインサービスもあります。
- ただし、機密データの解凍には使用しないことをおすすめします。
【方法3】Windows 10標準機能で解凍できる?
残念ながら、Windows 10の標準機能では7z形式のファイルを直接解凍することはできません。
Windows 10の標準機能で対応しているのはZIP形式のみです。
そのため、7zファイルを解凍するには専用ツール(7-ZipやWinRARなど)をインストールする必要があります。
【トラブル解決】7zファイルが解凍できない場合の対処法

1. ファイルが壊れている
原因: ダウンロード中にエラーが発生した、または元ファイルが破損している。
解決策:
- ファイルを再ダウンロードする。
- 7-Zipの「ツール」 → 「ファイルのテスト」を使って破損状況を確認。
2. パスワードが分からない
原因: ファイルがパスワードで保護されている。
解決策:
- パスワードを提供した送信者に確認してください。
- パスワードを紛失した場合、解凍は不可能です(セキュリティのため)。
3. 解凍が途中で止まる
原因: ストレージ容量不足やPC性能の問題。
解決策:
- ストレージの空き容量を確認し、不足している場合は不要なファイルを削除。
- 解凍前にPCを再起動してリソースを解放。
4. 「対応するプログラムがありません」と表示される
原因: 7z形式に対応したツールがインストールされていない。
解決策:
- 7-ZipやWinRARをインストールしてから再試行。
【セキュリティ注意】7zファイルを安全に扱うポイント

7zファイルを解凍する際にウイルスやマルウェアに感染しないよう、以下の注意点を守りましょう。
1. 信頼できる送信者からのファイルか確認
- 不明な送信者からの7zファイルは開かない。
2. 解凍前にウイルススキャンを実施
- 解凍前にウイルス対策ソフトでスキャンすることをおすすめします。
3. オンライン解凍ツールは機密データには使用しない
- クラウド上で処理されるため、機密データは安全性が保証されません。
【応用】7z形式の作成方法

7-Zipを使えば、ファイルを7z形式に圧縮することも簡単です。
- 圧縮したいファイルを右クリック
- 「7-Zip」 → 「圧縮」を選択。
- 圧縮形式を「7z」に設定
- 必要に応じてパスワードを設定し、「OK」をクリック。
- 圧縮完了
- 圧縮された7zファイルが作成されます。
まとめ
Windows 10で7zファイルを解凍するには、7-ZipやWinRARなどの専用ツールが必要です。
以下のポイントを押さえて、7zファイルを安全かつスムーズに解凍しましょう。
ポイントまとめ
- 7-Zipが最も簡単でおすすめ
完全無料で高機能。公式サイトからインストール可能。 - トラブル時の対処法を確認
ファイル破損やストレージ不足などの原因を解消して再試行。 - セキュリティに注意
信頼できる送信者からのファイルのみ解凍し、ウイルススキャンを忘れずに。 - Windows 10標準機能では7z形式は対応外
必ず専用ツールをインストールしてください。
これらを参考に、7z形式のファイルを効率よく利用してください!


