「PCを起動したらBIOS画面ばかり表示されて、Windows 11が起動しない!」
そんなトラブルに直面していませんか?
この状況は、PCのハードウェアや設定に問題がある可能性がありますが、正しい手順で対処することで解決できる場合がほとんどです。
この記事では、Windows 11でBIOSしか起動しない原因、具体的な解決方法、トラブルシューティング手順を詳しく解説します。
【Windows 11】PCコントローラーが反応しない原因と解決方法を徹底解説!
【Windows 11】Steamゲームが起動しない!原因と解決方法を徹底解説!
【Windows 11】Bluetoothの項目がない?原因と解決方法を徹底解説!
BIOSしか起動しないときの主な原因
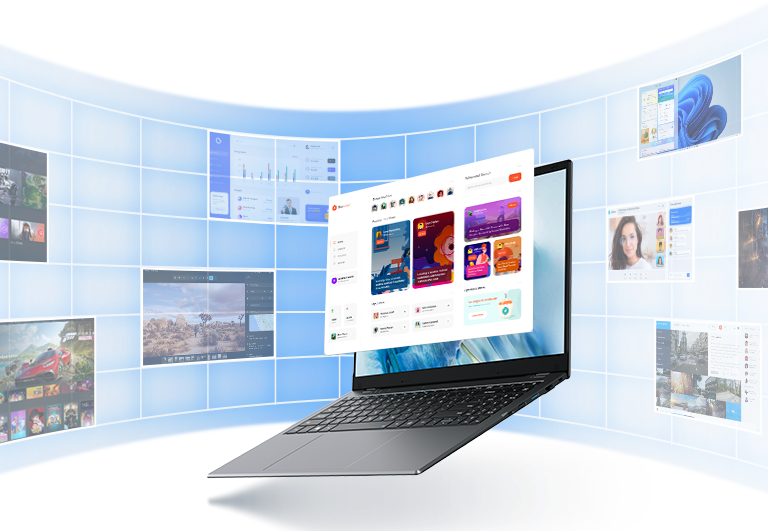
BIOS画面ばかりが表示されてしまう状況の背景には、いくつかの原因が考えられます。
以下は主な理由です。
1. ブートデバイスの設定ミス
- Windowsがインストールされているストレージ(HDDやSSD)が正しく認識されておらず、BIOSがデフォルトで起動します。
- 原因例:
- ブート順序が間違っている。
- 外部デバイス(USBメモリや外付けHDD)が優先されている。
2. ストレージ(HDD/SSD)が故障または未接続
- Windowsがインストールされているドライブが故障しているか、PC内部で正しく接続されていない可能性があります。
3. Windowsのブートファイルが破損
- システムブートファイルが破損している場合、Windowsが起動せずBIOSに飛ばされます。
4. ハードウェアの不具合
- マザーボードやストレージの物理的な故障が原因で、BIOS以外の操作ができないケースも。
5. セキュアブートやBIOS設定の誤り
- Windows 11では、セキュアブートやUEFIが有効でない場合、起動に問題が発生することがあります。
- 最近BIOS設定を変更した場合に、この問題が発生することが多いです。
BIOSしか起動しないときの解決方法

ここからは、原因ごとに具体的な解決策を紹介します。
1. ブートデバイスの設定を確認する
BIOSでブート順序が正しいか確認しましょう。
以下の手順で設定を見直してください。
- BIOS画面にアクセス
- PC起動時に「F2」や「Del」キーを連打してBIOSに入ります(メーカーによって異なります)。
- ブートメニューを確認
- 「Boot」タブ(または「Boot Options」)を開きます。
- WindowsがインストールされているHDD/SSDが最優先になっているか確認してください。
- 設定を保存して再起動
- 「Save & Exit」または「F10」で設定を保存し、再起動します。
2. ストレージの接続状況を確認する
ストレージが正しく接続されていないと、Windowsが起動できません。
以下をチェックしましょう。
手順
- PCの電源を切り、ケースを開ける(デスクトップPCの場合)。
- HDD/SSDのケーブルを確認
- SATAケーブルや電源ケーブルがしっかり接続されているか確認してください。
- ノートPCの場合
- 内蔵SSDが外れていないか確認します(メーカーサポートが必要な場合もあります)。
3. 外部デバイスをすべて取り外す
USBメモリや外付けHDD、SDカードが接続されている場合、これらが起動デバイスとして認識され、Windowsが起動しないことがあります。
手順
- すべての外部デバイスを取り外す
- キーボードとマウス以外のデバイスを取り外してください。
- 再起動して確認
- 外部デバイスを取り外した状態で、PCを再起動してみてください。

4. Windowsのブートファイルを修復する
ブートファイルが破損している場合は、Windows回復環境(WinRE)を利用して修復を行います。
手順
- Windowsのインストールメディアを準備
- 別のPCを使用して、Microsoft公式サイトからインストールメディアを作成します。
- インストールメディアから起動
- 作成したUSBまたはDVDをPCに挿入し、再起動。
- BIOSでブートデバイスをUSB/DVDに変更します。
- 「PCを修復する」を選択
- Windowsセットアップ画面で「次へ」→「PCを修復する」をクリック。
- コマンドプロンプトで修復コマンドを実行 以下のコマンドを順番に入力します。
cmdCopy codebootrec /fixmbr bootrec /fixboot bootrec /scanos bootrec /rebuildbcd - 修復後に再起動
- 修復が完了したらPCを再起動します。
5. BIOS設定を初期化する
最近BIOS設定を変更したことで問題が発生している場合は、設定を初期化してみてください。
手順
- BIOS画面を開く
- 起動時に「F2」または「Del」キーを押します。
- 設定を初期化
- 「Load Setup Defaults(設定の初期化)」または「Restore Defaults」を選択。
- 保存して再起動
- 「Save & Exit」で設定を保存し、再起動します。
6. セキュアブートやUEFIの設定を確認する
Windows 11では、UEFIモードとセキュアブートが有効である必要があります。
手順
- BIOSでUEFIモードが有効か確認
- 「Boot」タブで「Boot Mode」が「UEFI」になっているか確認。
- セキュアブートを有効化
- 「Secure Boot」設定を「Enabled」に変更。
- 保存して再起動
- 設定を保存してPCを再起動します。
BIOSしか起動しないときの注意点
- データのバックアップ
- ハードウェアやブートファイルの修復中にデータが消えるリスクがあるため、可能であれば事前にバックアップを取ってください。
- 物理的な故障の確認
- ハードウェアが故障している場合は、交換が必要になることがあります。
よくある質問

Q1: BIOS画面からWindowsに戻るにはどうすればいいですか?
A: ブートデバイスが正しく設定されていることを確認し、Windowsがインストールされているストレージを優先順位の一番上に設定してください。
Q2: ブートデバイスが見つからない場合、どうすればいいですか?
A: ストレージ(HDD/SSD)が正しく接続されているか確認してください。
物理的な故障が疑われる場合は、交換が必要です。
Q3: Windowsの再インストールが必要ですか?
A: ブートファイルの修復や設定変更で解決しない場合は、最終手段としてWindowsの再インストールを検討してください。
参考情報URL
BIOSしか起動しない問題は、ブートデバイスの設定やストレージの確認、ブートファイルの修復で解決する場合がほとんどです。
この記事を参考に、トラブルを解消してPCを正常に動作させましょう!



