Windows11の大型アップデート「バージョン24H2」が配信され始めています。
AI機能の強化や新デザインの採用などが注目されていますが、
一方で
「アップデート後に不具合が出た」
「プリンターが使えない」
「ダウングレードしたい」
など、トラブルの報告も増えています。
この記事では、Windows11 24H2でよく起こる不具合とその対処法を徹底解説。
アップデートが進まない原因、ロールバック方法、サポート期限の確認方法も網羅しています。
Contents
【Windows11 24H2】アップデート後に起こる主な不具合とは?
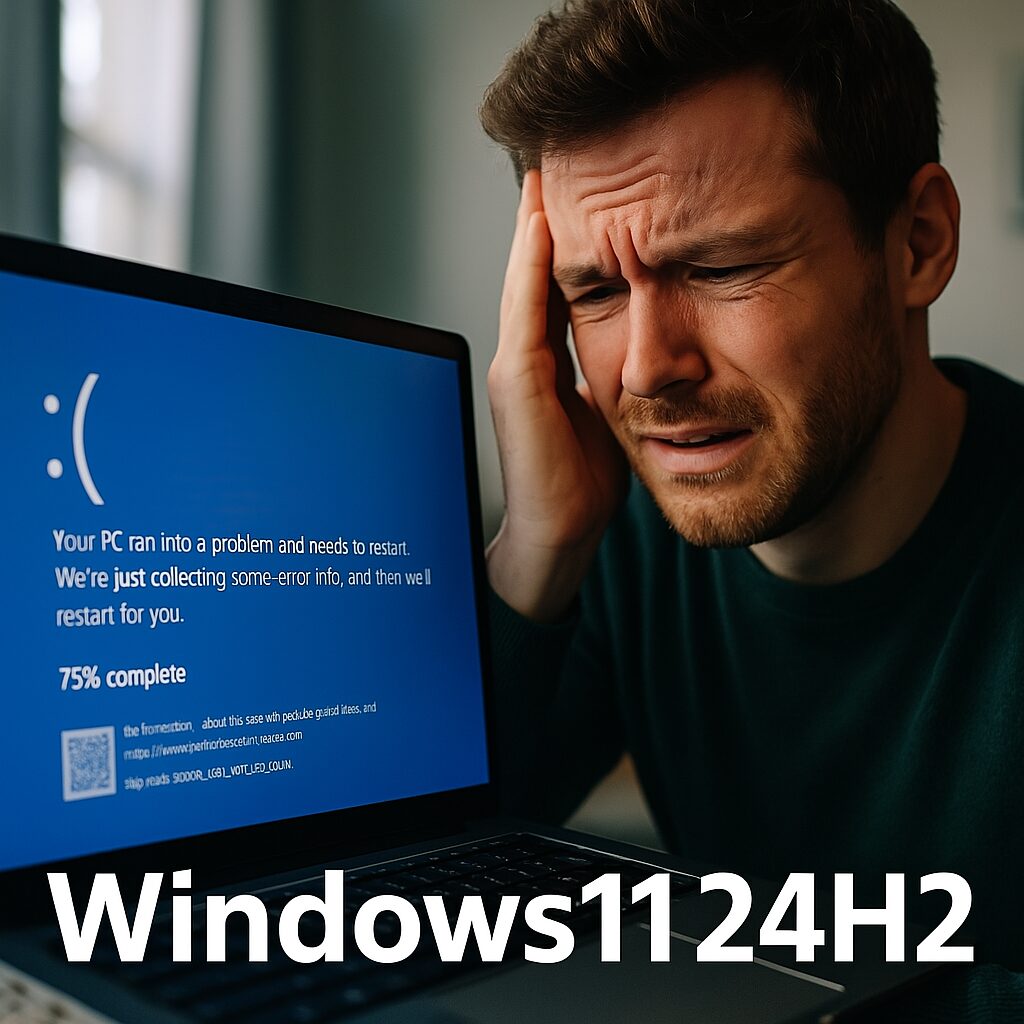
Windows 11の24H2アップデートに時間がかかるのはなぜ?
Windows 11 バージョン24H2のアップデートは、従来よりも大規模な変更が含まれているため、以下の理由で時間がかかる傾向があります。
- Copilot ProなどAI機能の統合
- システムファイルの刷新
- ハードウェアチェックの強化
- 旧バージョンのドライバとの互換性チェック
✅ 特にSSDが非搭載の古いPCでは、1時間以上かかることもあります。
よくあるトラブルの種類(初期不良含む)
24H2にアップデート後、以下のような不具合が報告されています。
- 印刷できない(ドライバが無効化される)
- Wi-Fiが接続できない
- サウンドが出ない
- スタートメニューや設定が開かない
- PCが再起動を繰り返す
- 特定アプリが起動しない
- ブルースクリーン(BSoD)になる
特にプリンターとオーディオ周りのトラブルが頻発しています。
Windows11 24H2の不具合を自分で対処する方法まとめ

Windows 11にアップデートした後、不具合がある場合、どうすればいい?
まずは以下の基本チェックを行いましょう。
✅ 初心者向けトラブル対処チェックリスト
| チェック項目 | やること |
|---|---|
| デバイスマネージャーの確認 | ドライバが「!」や「×」になっていないか |
| Windows Updateの確認 | 不具合修正パッチが配信されていないか |
| セーフモード起動 | 通常起動できないときに原因を切り分け |
| システムの復元 | 不具合前の状態に戻せるか確認 |
| クリーンブート | 常駐アプリとの相性を調べる |
| ウイルス対策ソフトの一時無効化 | セキュリティソフトによる干渉を排除 |
✅ ドライバが原因のケースは多い
特にプリンター・オーディオ・GPUは24H2で非互換が起きやすく、
以下の対応が効果的です:
- メーカー公式サイトから最新ドライバを入手
- デバイスマネージャーでドライバの再インストール
- 旧バージョンの互換モードでインストール
Windows11 24H2から23H2に戻す方法と注意点とは?
Windows 11 24H2から23H2に戻す方法
24H2にアップデートしてから10日以内であれば、**ロールバック(以前のバージョンに戻す)**が可能です。
✅ ロールバック手順:
- 「設定」→「システム」→「回復」を開く
- 「以前のバージョンに戻す」を選択
- アンケートに回答し「次へ」をクリック
- 「以前のバージョンに戻す」を選択して再起動
※この操作で23H2など旧バージョンに戻ります。
ダウングレードの条件と注意点
- 10日を過ぎると戻せなくなる(復元ファイルが削除される)
- 「クリーンインストール」以外の方法では完全に元に戻らないこともある
- 個人データのバックアップは必須
戻せない場合は、23H2のISOからクリーンインストールするしかありません。
まとめ:Windows11 24H2の不具合に備えるためにできること

24H2はいつまで使える?(サポート期間の確認)
Microsoftによると、24H2のサポート期間は以下のとおりです:
| エディション | サポート終了日 |
|---|---|
| Home / Pro | 2026年10月頃(予定) |
| Enterprise / Education | 2027年以降(予定) |
ただし、Insider Preview版の場合はサポート対象外です。
企業や業務用途では、安定版リリースを待つことが推奨されます。
安定したアップデートのためにやるべきこと
- バックアップ(システムイメージ含む)を事前に取る
- 周辺機器のドライバを最新にしておく
- 重要業務用PCはすぐにアップデートしない
- Windows Updateを一時停止して様子を見る




