Microsoft Wordで行数を増やした際に、余白やレイアウトが崩れてしまい、文書全体のバランスが悪くなることはありませんか?
特にレポートや資料作成時には、行数を増やしてもページに収まり、見た目の美しさを保つことが重要です。
この記事では、行数を増やしてもレイアウトを崩さない方法、ページ全体のバランスを維持する設定、行間や段落の調整方法をわかりやすく解説します。
これで、行数調整の悩みをスッキリ解決できます!
Contents
【word】行数を増やすと広がる原因とは?
Wordで行数を増やした際にページ全体が広がる主な原因は、以下の通りです。
1. 行間が固定されていない
- 行間が「倍」や「1.5行」などの設定になっていると、行数を増やすたびに段落間の余白も広がることがあります。
2. 段落間隔が調整されていない
- 「段落後のスペース」が大きく設定されていると、行数を増やすたびに段落間の余白が目立つようになります。
3. ページレイアウトの設定が不適切
- 上下左右の余白や文字数の設定が適切でないと、行数を増やすと余白が拡大してしまうことがあります。
4. フォントサイズが大きすぎる
- フォントサイズが大きいと、行間が広がりすぎて行数を増やしてもページに収まらないことがあります。
5. 用紙サイズとレイアウトの不一致
- A4用紙を前提に作成している場合でも、行数を増やすとページ全体がはみ出ることがあります。
行数を増やしてもレイアウトを崩さない設定方法

行数を増やしてもレイアウトが崩れないようにするには、以下の方法を試してください。
1. 行間を「固定値」に設定する
手順
- **「ホーム」タブ → 「段落」グループの右下にあるアイコン(段落設定)**をクリック。
- 「行間」の項目を「固定値」に変更し、適切な値(例:12pt)を入力。
- 「OK」をクリック。
- ポイント: 固定値にすることで、行間が広がるのを防ぎます。
2. 段落間のスペースを調整する
手順
- **「ホーム」タブ → 「段落」グループ → 「段落のオプション」**をクリック。
- 「段落後の間隔」を0ptまたは小さな値(例:6pt)に設定。
- 必要に応じて「段落前の間隔」も調整します。
3. 上下左右の余白を適切に設定する
手順
- **「レイアウト」タブ → 「余白」**をクリック。
- 「狭い」または「カスタム余白」を選択し、上下左右の余白を調整します(例:上下1.5cm、左右2cm)。
- ポイント: 余白を狭くすることで、1ページに収められる行数を増やせます。
4. フォントサイズを小さくする
手順
- **「ホーム」タブ → 「フォント」グループ → 「フォントサイズ」**を適切な値(例:10pt~11pt)に設定。
- フォントサイズを調整しながら全体のバランスを確認。
5. 用紙サイズを確認する
- 用紙サイズが「A4」になっていることを確認し、必要に応じて**「レイアウト」タブ → 「サイズ」**で調整します。
ページ内に収めるための段落や行間の調整方法

行数を増やした際にページ内に収めるには、以下の具体的な調整を行います。
1. ページ内の文字数を調整する
- 行数を増やすだけでなく、1行あたりの文字数も調整することで、バランスを整えます。
手順
- **「レイアウト」タブ → 「文字数と行数」**をクリック。
- 1行あたりの文字数を増やして、ページ全体に均等に配置します。
2. ページ分割を抑制する
- ページの途中で段落が分割されると、余白が目立つ場合があります。
手順
- 段落を選択し、右クリックして**「段落」**を選択。
- 「改ページ位置を指定しない」にチェックを入れます。
3. ヘッダーやフッターの余白を削減する
- ページの上下スペースを有効活用するために、ヘッダーやフッターのサイズを調整します。
手順
- **「挿入」タブ → 「ヘッダーとフッター」**をクリック。
- サイズを小さく設定し、スペースを有効活用します。
ページ全体を効率よく整えるレイアウト設定のコツ
Word文書全体のレイアウトを整えるための具体的なポイントを紹介します。
1. 段落スタイルを統一する
- 段落ごとに異なるスタイルを使用すると、行数調整が困難になります。
手順
- **「ホーム」タブ → 「スタイル」**を選択。
- 「標準」や「見出し」などのスタイルを統一して適用します。
2. レイアウトビューで全体を確認する
- **「表示」タブ → 「印刷レイアウト」**を選択し、文書全体のバランスを確認します。
3. ページ番号と余白のバランスを取る
- ページ番号や余白を調整することで、行数を増やしてもページが広がらないようにできます。
行数調整でよくあるトラブルとその解決策
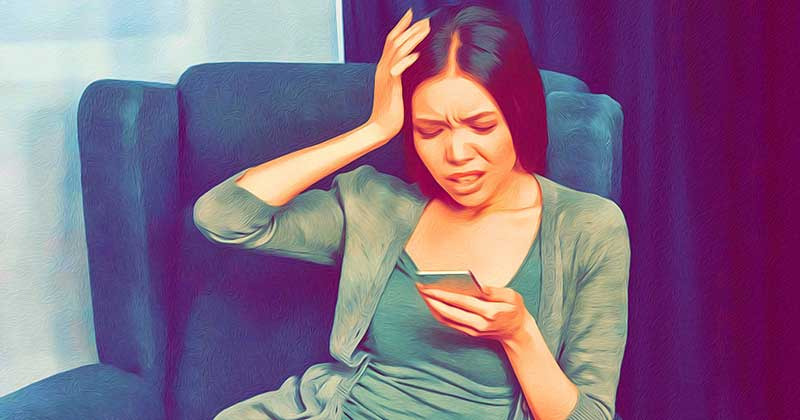
1. 行間が勝手に広がる
- 原因:行間が「倍」や「1.5行」に設定されている。
- 解決策:行間を「固定値」に変更。
2. 段落間が広がる
- 原因:段落後の間隔が大きく設定されている。
- 解決策:「段落後の間隔」を0ptに設定。
3. 行数を増やしてもページに収まらない
- 原因:余白やフォントサイズが適切でない。
- 解決策:余白を狭くし、フォントサイズを小さく調整する。
行数を増やす際の注意点と実用的なアドバイス
- 行数を増やす前にレイアウト全体を確認する
- 変更後に崩れる可能性を考慮し、プレビューを活用しましょう。
- 段落スタイルを統一してから調整を行う
- スタイルを統一すると、行数調整がスムーズになります。
- フォントサイズや余白のバランスを考える
- 小さすぎるフォントや狭すぎる余白は、見やすさを損なうため注意が必要です。
よくある質問(FAQ)

Q1. 行数を増やすと余白が広がるのはなぜですか?
A. 行間や段落後の間隔が広く設定されているためです。
「固定値」設定に変更し、段落間隔を調整してください。
Q2. 行数を増やしてもページに収まりません。どうすればいいですか?
A. フォントサイズを小さくし、余白を狭く設定してください。
また、行間を固定値に変更すると効果的です。
Q3. レイアウトが崩れるのを防ぐ方法は?
A. 段落スタイルを統一し、変更前に「印刷レイアウトビュー」で全体を確認してください。
参考リンク
Wordで行数を増やす際の問題は、適切な設定と調整で簡単に解決できます。
この記事を参考に、行数を増やしても整ったレイアウトを維持し、見やすい文書を作成してください!
Word 関連記事
【word】ヘッダーをセクションごとに設定する方法!リンク解除やトラブル解決も解説
【word】特定のページを別ファイルにコピーする方法!レイアウトを崩さずに抽出する手順を解説
【word】文字や数字を丸で囲む方法!ずれるトラブルの解消法と整列のコツ


