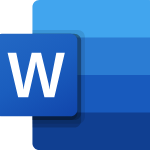Wordで毎回同じ作業を繰り返していませんか?
たとえば、
「表を作って整形」
「フォント変更」
「スタイル適用」
「印刷レイアウト変更」
など…。
そんな時に活用したいのが「マクロ」です。
この記事では、Wordにおけるマクロの作り方を初心者向けにゼロから丁寧に解説します。
マクロの記録方法、起動、ボタン設定、削除、VBAの活用、マクロを有効にする手順まで完全網羅しています。
Contents
Wordのマクロとは?
マクロとは、Word上で行った操作を記録し、後で自動で実行できるようにする機能です。
記録内容は「VBA(Visual Basic for Applications)」というプログラム言語で保存されます。
できることの例:
- 決まったスタイルを自動で適用
- 文書の整形をワンクリック化
- 一括置換や文字装飾
- 特定のフォーマットで表やテンプレートを挿入
【基本】Wordのマクロの作り方(記録と保存)

Step 1:マクロの記録を開始
- [表示] → [マクロ] → [マクロの記録] をクリック
- 「マクロ名」を入力(例:InsertSignature)
- 「保存先」を選択(現在の文書 or Normal.dotm =すべての文書)
- 「ボタン」または「キーボード」を選んで起動方法を設定可能
Step 2:操作を記録
- 記録中に行う操作(例:フォント変更、中央揃え、文字色変更など)をそのまま実行します
- 終了したら、[表示] → [マクロ] → [記録終了] をクリック
これでマクロが作成されました。
【起動】作成したマクロを実行する方法
方法1:リボンの「マクロ」から選択して実行
- [表示] → [マクロ] → [マクロの表示]
- 作成したマクロ名を選択 → [実行]
方法2:ショートカットキーに割り当てて実行
- 記録時に「キーボード」ボタンを選び、Ctrl+Shift+任意キーなどを割り当てておく
方法3:クイックアクセスツールバーにボタンを設置
- [ファイル] → [オプション] → [クイックアクセスツールバー]
- コマンドの選択 →「マクロ」
- 作成したマクロを追加 → アイコンを選んでOK
【編集】マクロ(VBAコード)を自分で修正する方法

手順:
- [表示] → [マクロ] → [マクロの表示] → [編集] をクリック
- VBAエディター(Visual Basic Editor)が起動
- 記録されたコードを手動で修正・追記が可能
例:単純なマクロのVBAコード
Sub InsertSignature()
Selection.TypeText Text:="\____________________________\n著者署名"
Selection.TypeParagraph
End Sub
【応用】マクロをテンプレートとして保存して使いまわす
- 保存先を「Normal.dotm」にすると、すべての文書で共通のマクロが使えるようになります。
- オリジナルのテンプレート(.dotm)にマクロを含めて保存することも可能です。
【注意】マクロを使うには「マクロを有効化」する必要あり

Wordはセキュリティ上の理由から、マクロを無効化している状態がデフォルトです。
有効化の手順:
- [ファイル] → [オプション] → [セキュリティセンター] → [セキュリティセンターの設定]
- 「マクロの設定」→「すべてのマクロを有効にする」または「警告を表示して有効を選べるようにする」
※信頼できる文書のみマクロを有効にしてください。
【削除】マクロの削除方法
- [表示] → [マクロ] → [マクロの表示]
- 削除したいマクロを選択 → [削除]
※Normal.dotmに保存されたマクロを削除すると、すべての文書で使えなくなります。
よくある質問(FAQ)

Wordで作ったマクロは他のパソコンでも使える?
マクロを含むテンプレート(.dotm)や文書(.docm)を保存して、他のPCでも使用できます。
ただしマクロの有効化が必要です。
Wordでマクロを使うにはOfficeのどのバージョンが必要?
Office Home & Business、Office 365 などのフル機能版であれば使用可能。
Word Onlineやモバイル版ではマクロ非対応です。
Wordでマクロを印刷に使うことはできる?
可能です。
印刷オプションの設定変更を自動化するマクロなども作成できます(例:ページ設定+印刷ボタン)
まとめ
- Wordのマクロは「操作の自動化」に便利な機能で、生産性向上に直結
- 記録→保存→実行→編集の流れをマスターすれば応用も自由自在
- VBAを編集すればより高度な制御も可能
- マクロの有効化設定とセキュリティにも注意が必要