Zoomを使って会議やプレゼンテーションをしているとき、画面共有で「黒い影」が表示されて困ったことはありませんか?
画面の上下または左右に黒い影や帯が出ると、共有画面が見づらくなり、参加者に与える印象も悪くなってしまいます。
この記事では、 Zoomの画面共有時に黒い帯が表示される原因 を解説し、それぞれの 解決方法 を詳しくご紹介します。
特定のデバイスやアプリで発生する場合の対処法や、Zoomの設定変更の手順についても解説しますので、このトラブルを確実に解消しましょう!
【Zoom】イヤホンとマイクの設定方法|デバイス別トラブル解消法&クリアな音声を実現するコツ
【Zoom】イヤホンを使いながら会議を録音する方法|音質向上のコツ&トラブル解消法
【Zoom】共同ホストは録画できる?権限・設定方法・トラブル解消法を徹底解説
Contents
Zoomで画面共有時に黒い帯が出る主な原因

Zoomの画面共有中に黒い帯が発生するのは、主に以下の原因が考えられます。
1. 解像度やアスペクト比の不一致
Zoomで共有する画面の解像度と、Zoomが表示する画面のアスペクト比(縦横比)が一致していない場合、黒い帯が出ることがあります。
特に、以下の場合に発生しやすいです。
- デバイスの解像度が4Kやワイドスクリーンなど特殊な設定になっている場合。
- プレゼン資料(例:PowerPoint)が標準の16:9以外のアスペクト比で作成されている場合。
2. Zoomの「全画面モード」やウィンドウサイズの問題
Zoomのウィンドウサイズや全画面モード設定が不適切だと、黒い帯が表示される場合があります。
画面共有がズームアウトされたように見えることがあります。
3. デバイスやアプリケーションの互換性問題
特定のデバイス(例:Mac、Windows)やアプリケーション(例:PowerPoint、ブラウザ)との互換性が原因で黒い帯が発生することがあります。
4. ネットワークの問題
インターネット接続が不安定だと、画面共有の描画が正しく行われず、黒い帯が発生する場合があります。
5. Zoomのバージョンや設定の不具合
Zoomの古いバージョンを使用していると、不具合が発生しやすくなります。
また、画面共有の設定が最適化されていないと、黒い帯が出る場合があります。
黒い帯を解消するための具体的な解決方法

1. 解像度とアスペクト比を調整する
黒い帯の原因が解像度やアスペクト比の不一致の場合、以下の手順で解決できます。
手順:
- PCの画面解像度を確認する
- Windowsの場合:デスクトップ右クリック → 「ディスプレイ設定」 → 「ディスプレイ解像度」を確認。
- Macの場合:システム環境設定 → 「ディスプレイ」で確認。
- Zoomの画面共有設定を確認する
- Zoomの「設定」→「画面共有」→「画面全体のアスペクト比を維持」にチェックを入れる。
- プレゼン資料のアスペクト比を変更する(例:PowerPoint)
- PowerPointを開き、「デザイン」→「スライドのサイズ」→「16:9」を選択。
💡 ポイント
16:9は多くのモニターやプロジェクターで標準的なアスペクト比です。
これに合わせることで黒い帯を防げます。
2. Zoomのウィンドウサイズや表示モードを調整する
Zoomの全画面モードやウィンドウサイズを調整することで、黒い帯を解消できる場合があります。
手順:
- Zoomの全画面モードを解除し、ウィンドウサイズを最適化する。
- 画面共有時に「画面全体を共有」または「ウィンドウ単位で共有」を選択する。
💡 ヒント
共有したい画面だけを選択することで、余計な帯や不要な部分を省けます。

3. Zoomの最新バージョンにアップデートする
Zoomのバージョンが古いと、不具合が発生することがあります。
常に最新バージョンを使用することで、トラブルを防ぐことができます。
手順:
- Zoomアプリを開き、「プロフィールアイコン」→「アップデートを確認」をクリック。
- アップデートがある場合、インストールを完了させます。
💡 注意
Zoomのアップデートで新しい機能やバグ修正が追加されることが多いため、定期的に確認することをおすすめします。
4. ネットワーク接続を確認する
ネットワークが不安定な場合、画面共有が正しく行われず黒い帯が発生することがあります。
対策:
- 有線接続に切り替える。
- 他のアプリケーションを閉じて、Zoomに帯域幅を優先的に割り当てる。
- インターネット速度をテストし、安定した接続が確保できているか確認する。
5. デバイスやアプリの互換性を確認する
特定のアプリやデバイスで問題が発生している場合、以下の方法を試してください。
手順:
- 他のデバイスでZoomを試す
- MacとWindowsで挙動を比較する。
- アプリの互換モードを変更する
- Windowsの場合:アプリを右クリック → 「プロパティ」→「互換性」タブ → 適切な設定を選択する。
プレゼンや画面共有をスムーズに進めるためのコツ
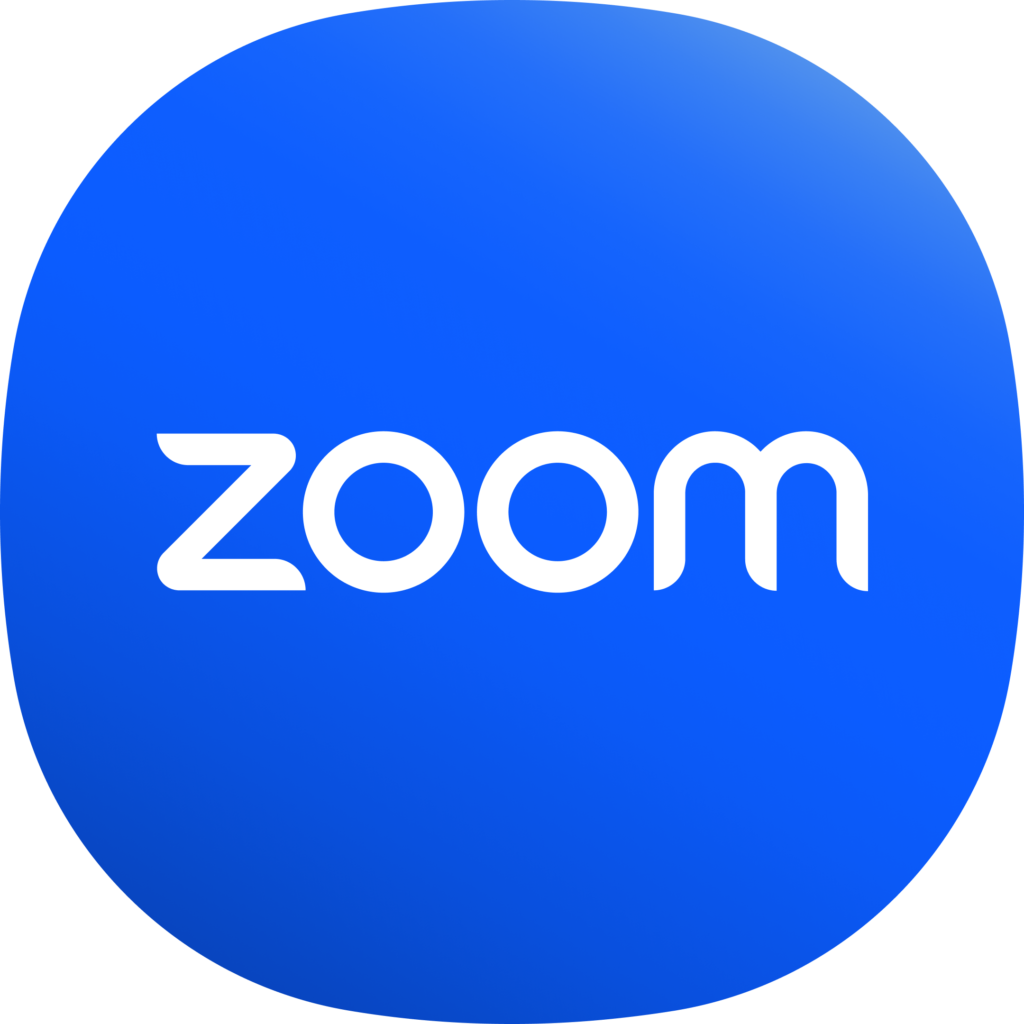
1. 画面共有前にプレビューを確認する
Zoomの画面共有機能では、共有する画面を選択する際にプレビューが表示されます。
事前に確認し、黒い帯が出ないことを確認しましょう。
2. 必要に応じて外部モニターを使用する
外部モニターを使用する場合、解像度を適切に設定し、Zoomが正しく表示されるように調整します。
3. 共有画面をシンプルに保つ
余計なウィンドウや不要なデータを共有しないよう、共有する画面を最小限に絞り込みましょう。
よくある質問(FAQ)

Q1. 黒い帯が消えない場合の最終手段は?
Zoom以外の画面共有ツール(例:Microsoft Teams、Google Meet)を試してみることも一つの方法です。
また、外部ディスプレイの設定をリセットすることでも改善する場合があります。
Q2. 特定のアプリでのみ黒い帯が発生します。どうすればいい?
アプリ側の設定や表示モード(例:PowerPointのスライドショー設定)を調整することで解消する場合があります。
まとめ
Zoomの画面共有時に黒い帯が出る原因と解決方法について詳しく解説しました。
この記事のポイント:
- 解像度やアスペクト比の不一致が原因の場合は、設定を調整する。
- Zoomの最新バージョンを使用し、ネットワーク接続を安定させる。
- プレゼン資料や共有画面の見え方を事前にプレビューして確認する。
これで、Zoomの画面共有をスムーズに進めることができるはずです!
この記事を参考に、トラブルのない快適なZoom体験を実現してください。


