最新のiPhone 16を手に入れたけど、写真編集で不要な部分を消したいと思ったことはありませんか?
Google Pixelシリーズの**「消しゴムマジック」**機能のように、簡単に写真のオブジェクトを消す機能が使えるかどうか気になる方も多いはず。
この記事では、iPhone 16で「消しゴムマジック」機能が使えるかどうか、そしてその代わりに使える機能や、サードパーティアプリを利用して不要な部分を消す方法について詳しく解説します。
Contents
iPhone 16に消しゴムマジックのような機能はある?

まず、Google Pixelで有名な**「消しゴムマジック」**は、写真に写り込んだ不要なオブジェクトを簡単に消すことができる強力な機能です。
この機能がiPhone 16に標準で搭載されているかというと、直接的には搭載されていません。
iPhone 16の写真編集機能
- iPhoneには高度な編集ツールが組み込まれていますが、Pixelのようにワンタッチで物を消す「消しゴムマジック」機能に相当するものは標準では含まれていません。
- しかし、iOS 16以降には、写真の被写体を背景から抜き出す機能が搭載されています。
例えば、被写体だけを長押しして切り取ることができ、背景を削除して他のアプリで使うことができます。
この機能は、消しゴムマジックとは少し異なるものの、被写体の編集には便利です。
iOSの写真編集ツールで不要な部分を消す方法

iPhone 16の標準の写真アプリでも、ある程度の写真編集が可能です。
ここでは、iOSの写真編集機能を活用して、不要な部分を消すためのステップを紹介します。
1. 被写体を抜き出す機能を使う
- iOS 16やiOS 17では、写真の被写体を簡単に抜き出す機能が搭載されています。
この機能を使うと、不要な背景を削除し、被写体だけを保存することができます。
手順
- 「写真」アプリを開く
- 対象の写真を表示し、消したい部分(被写体)を長押し
- 被写体が浮き上がるようなエフェクトが表示され、**「コピー」や「共有」**のメニューが表示されます
- 被写体をコピーした後、メモやメールなどに貼り付けて使用
この機能では、特定の背景を削除できますが、Pixelの消しゴムマジックのように自動で不要物を消すことはできません。
2. トリミングや手動での加工
- トリミングを使えば、写真の不要な部分を単純にカットできます。
また、編集ツールを使って明るさやコントラストを調整し、目立たなくすることも可能です。
手順
- 「写真」アプリを開く
- 対象の写真を表示し、右上の「編集」をタップ
- トリミングツールを使って不要な部分をカット
【iPhone 16】でeメールを設定する方法!IMAP/POP3や複数アカウントの追加手順も解説。
【iPhone 16】物理SIMとeSIMの違いとは?SIMカードを入れる方法&取り出し方も解説!
【iPhone 16】でスクリーンショットを撮る方法!保存先や編集・シェア方法も解説。
サードパーティアプリで「消しゴムマジック」を実現する方法

iPhone 16の標準機能では「消しゴムマジック」のような高度なオブジェクト消去機能はありませんが、サードパーティのアプリを使うことで、同様の効果を得ることができます。
ここでは、いくつかのアプリを紹介します。
1. TouchRetouch
- TouchRetouchは、iPhone向けに提供されている人気の写真編集アプリで、不要なオブジェクトを簡単に消す機能が備わっています。
道路標識や電線など、写真に不要なものを簡単に消すことができます。
使い方
- App Storeで**「TouchRetouch」**をダウンロード
- アプリ内で写真を選び、消したい部分を指でなぞるだけで削除

2. Adobe Photoshop Express
- Adobeの提供するPhotoshop Expressは、iPhoneでも使えるプロフェッショナルな写真編集ツールです。
**「修復ツール」**を使って、不要な部分を消したり、肌の補正をしたりできます。
使い方
- App Storeで**「Adobe Photoshop Express」**をダウンロード
- 写真を選んで、修復ツールを使って不要な部分をタップで消去
3. Pixelmator
- Pixelmatorは、高機能な写真編集アプリで、不要物を自動で消去するツールも搭載されています。
Photoshopに匹敵する機能を持ちながら、シンプルな操作性が特徴です。
使い方
- App Storeで**「Pixelmator」**をダウンロード
- 写真を選び、修復ブラシを使って不要な部分を消去
iPhone 16のAI機能で写真をもっときれいに加工するコツ

iPhone 16には、AIを活用した自動補正機能も搭載されています。
これを使えば、写真を一瞬で美しく仕上げることができます。
1. 自動補正機能を使う
- iPhoneの写真アプリには、AIベースの自動補正機能があり、ワンタップで写真の明るさや色味を自動調整してくれます。
これは、写真全体をきれいに整えるのに非常に便利です。
手順
- 写真アプリで編集したい写真を選ぶ
- 右上の「編集」をタップ
- 自動補正ボタン(魔法の杖アイコン)を押すだけで、最適な明るさや色彩に調整されます
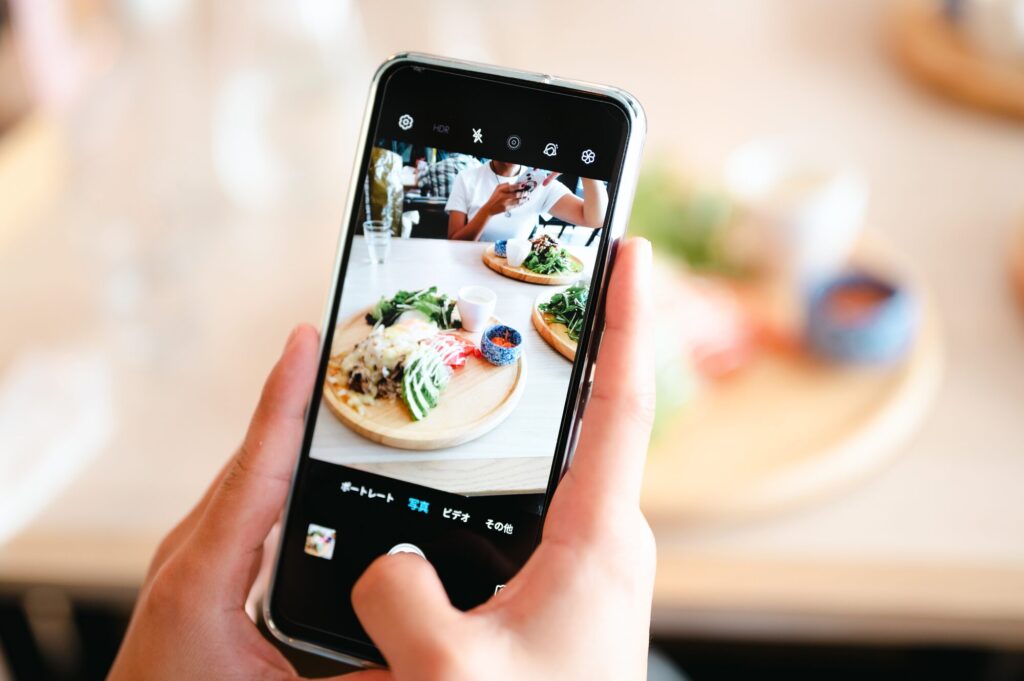
2. 深度コントロールやポートレート機能を活用
- ポートレートモードで撮影した写真なら、被写体と背景を分離して、後から背景をぼかすなどの編集が可能です。
被写体を強調したり、不要な部分を目立たなくすることができます。
手順
- ポートレートモードで撮影した写真を開く
- **「編集」→「f値」**をタップして、背景のぼかし具合を調整
まとめ

iPhone 16では、Google Pixelのような**「消しゴムマジック」機能は標準搭載されていませんが、iOSの標準機能やサードパーティアプリを活用することで、同様の写真編集が可能です。
TouchRetouchやPhotoshop Express**といったアプリを使えば、不要なオブジェクトを簡単に消すことができ、iPhoneの強力なカメラ機能やAIを活用すれば、写真の仕上がりを大幅に向上させることもできます。
- 標準機能の活用:iOSの被写体抜き出しや自動補正を使って写真を美しく編集。
- サードパーティアプリ:TouchRetouchやPhotoshop Expressを使って、不要な物を簡単に削除。
- AI機能:自動補正やポートレートモードで写真を手軽に最適化。
この記事を参考にして、iPhone 16での写真編集をもっと楽しんでください!


