「iPhone 16でスクショってどうやって撮るの?」
「スクショが撮れないんだけど、どうすればいい?」
と疑問に感じている方へ。
iPhoneの基本機能である**スクリーンショット(スクショ)**は、画面を保存して後で確認したり、共有するのにとても便利です。
しかし、機種が新しくなると操作方法が変わることがあり、戸惑う方もいるかもしれません。
この記事では、iPhone 16でスクリーンショットを撮る方法から、保存場所、編集、シェア方法、さらにはトラブルシューティングまで、わかりやすく解説します!
Contents
iPhone 16でスクショを撮る方法:物理ボタンやジェスチャー操作の手順
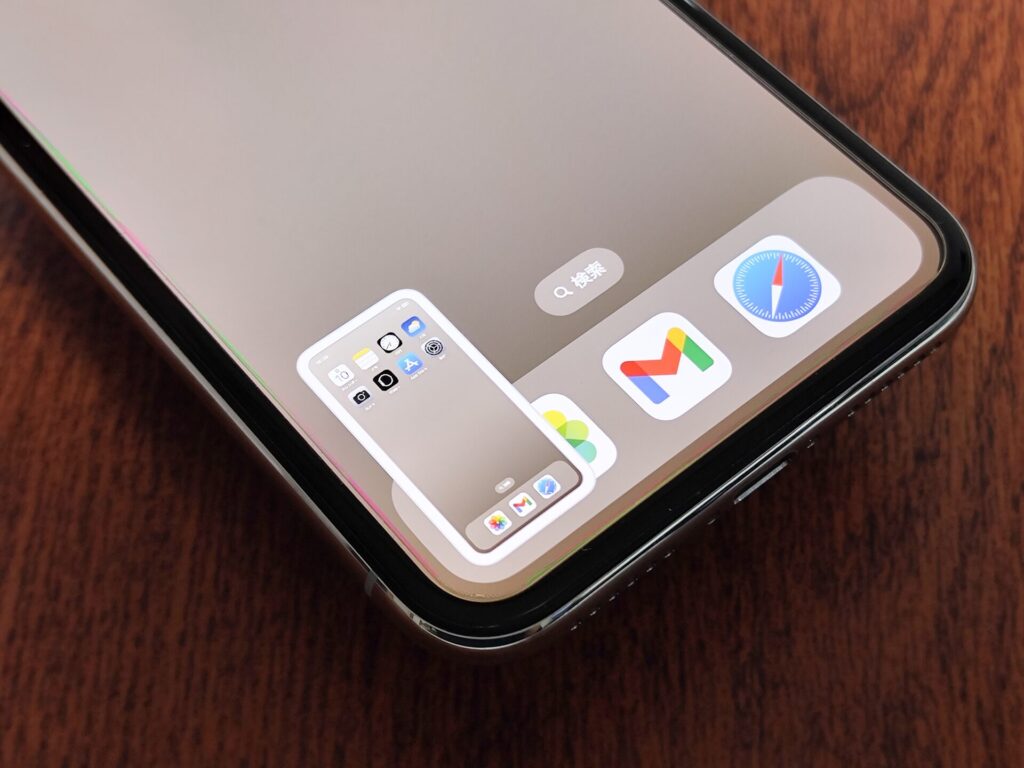
まず、iPhone 16でスクリーンショットを撮る方法から解説していきます。
iPhoneでは、スクリーンショットを撮るための操作方法がいくつかありますが、物理ボタンの組み合わせが一般的です。
また、ジェスチャー操作を使う方法もあります。
1. 物理ボタンを使ったスクリーンショットの撮り方
iPhone 16では、物理ボタンを使って簡単にスクショを撮ることができます。
- 手順
- サイドボタン(右側の電源ボタン)と、音量アップボタンを同時に押します。
- 画面が一瞬フラッシュし、シャッター音が鳴ります(音がオフになっている場合、シャッター音は鳴りません)。
- 画面の左下にサムネイルが表示され、そこからスクショを確認、編集、シェアすることができます。
2. ジェスチャーを使ったスクリーンショットの撮り方(AssistiveTouchを利用)
物理ボタンを使いたくない場合や、ボタンが壊れている場合は、AssistiveTouch機能を使ってスクショを撮ることも可能です。
- AssistiveTouchでスクショを撮る手順
- 「設定」アプリを開き、「アクセシビリティ」を選択します。
- 「タッチ」をタップし、「AssistiveTouch」をオンにします。
- AssistiveTouchのメニューが画面上に表示されるので、その中から**「デバイス」を選び、「その他」をタップして、「スクリーンショット」**を選択します。
【iPhone 16】でクイックスタートができない?原因と対処法、他のデータ移行方法も紹介!
【iPhone 16】の「空間写真」とは?撮影方法から閲覧・編集、共有方法まで徹底解説!
【iPhone 16】でeメールを設定する方法!IMAP/POP3や複数アカウントの追加手順も解説。
【iPhone 16】物理SIMとeSIMの違いとは?SIMカードを入れる方法&取り出し方も解説!
【iPhone 16】のノッチはどうなった?デザイン、機能、非表示方法まで徹底解説!
【iPhone 16】でハイレゾ音源を楽しむ方法!対応状況や再生方法、必要な機器を徹底解説。
【iPhone 16】音量が大きすぎる?簡単な音量調整方法や着信・通知音の個別設定を解説!
【iPhone 16】アプリを完全に閉じる方法!複数アプリを一気に終了するやり方も紹介。
【iPhone 16】電源をオフにする方法を解説!フリーズ時の強制オフや再起動方法も紹介!
スクリーンショットの保存先:どこに保存される?確認方法を解説

スクショはどこに保存される?
撮ったスクリーンショットは、すべて**「写真」アプリ**に自動的に保存されます。
スクショ専用のアルバムもあるので、簡単に確認できます。
- 手順
- 「写真」アプリを開きます。
- 画面下部の「アルバム」タブをタップします。
- **「スクリーンショット」**という専用のアルバムがあり、そこに撮影したすべてのスクショが保存されています。
スクショの編集方法:トリミングや注釈を簡単に追加する方法

撮ったスクリーンショットは、撮影後すぐに編集が可能です。スクショをトリミングしたり、注釈を加えることができるので、必要に応じてカスタマイズしましょう。
スクショを編集する方法
- スクショを撮った直後に編集
- スクショを撮影すると、画面左下にサムネイルが表示されます。このサムネイルをタップすると、編集画面に進みます。
- トリミングや注釈を追加
- トリミング
指で写真の端をドラッグして不要な部分を切り取ることができます。 - 注釈
ペンツールを使って、手書きの注釈を写真に追加できます。カラーパレットから色も選べます。
- トリミング
- 編集内容を保存
- 編集が終わったら、画面右上の「完了」をタップして、変更を保存します。
スクショが撮れない時の原因と対処法

iPhone 16でスクショが撮れない場合、いくつかの原因が考えられます。
ここでは、よくあるトラブルとその対処方法を紹介します。
1. ボタンが正しく機能していない
スクショが撮れない場合、サイドボタンや音量ボタンに不具合があるかもしれません。
ボタンの故障や押し方がうまくいっていない場合も考えられます。
- 対策
AssistiveTouchを有効にして、スクリーンショットをジェスチャーで撮影する方法を試してみてください(前述の手順を参照)。

2. ストレージ不足
iPhoneのストレージ容量が不足している場合、スクリーンショットが保存されないことがあります。
- 対策
「設定」→「一般」→「iPhoneストレージ」で空き容量を確認し、不要なファイルやアプリを削除して空き容量を確保します。
3. アプリがスクショを制限している
一部のアプリでは、セキュリティやプライバシーの理由から、スクリーンショットの撮影が制限されている場合があります(例:動画配信アプリや銀行アプリ)。
- 対策
これらのアプリではスクショが撮れない仕様のため、アプリの外でのスクショ撮影や別の方法を検討する必要があります。
スクリーンショットのカスタマイズ方法:音を消す方法やプライバシー設定
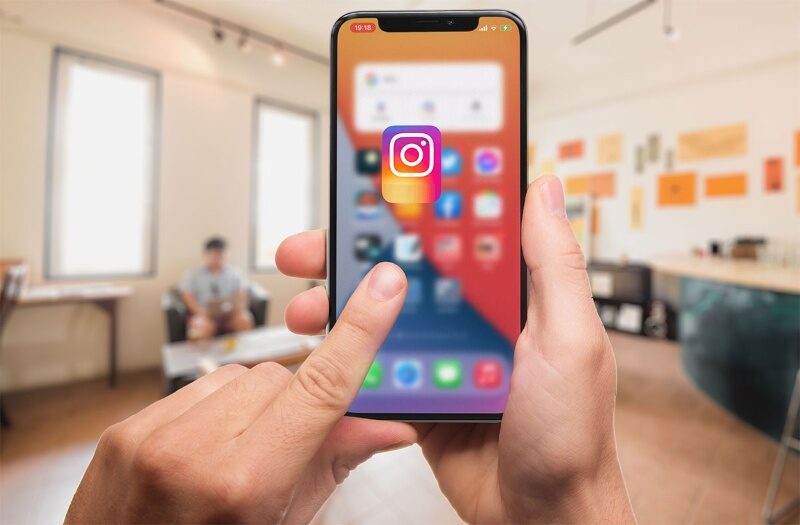
スクリーンショットを撮影する際に、シャッター音が気になることがあります。
音を消したい場合や、撮影時のプライバシーを保護したい場合の設定方法を紹介します。
1. シャッター音を消す方法
iPhoneでスクリーンショットを撮る際、シャッター音が鳴りますが、以下の方法で音を消すことができます。
- 方法1: サイレントモードにする
iPhoneの左側にあるサイレントスイッチを使って、サイレントモード(音量オフ)にすると、シャッター音が鳴らなくなります。 - 方法2: 音量をゼロにする
音量ボタンを押して、音量をゼロに設定しても、シャッター音を消すことができます。
2. スクリーンショットに含まれるプライバシー情報の設定
スクショを撮った際、プライバシー情報が写り込むのを避けたい場合、いくつかの対策があります。
- 通知をオフにする
スクリーンショットに通知が映り込まないように、撮影前に通知をオフにしておきましょう。
通知センターを下げるか、**「おやすみモード」**をオンにするのが有効です。
まとめ
iPhone 16でのスクリーンショットの撮り方は、物理ボタンの操作やAssistiveTouchを使ったジェスチャーで簡単に行えます。
スクショを撮った後は、写真アプリで保存場所を確認し、必要に応じて編集やシェアもすぐに可能です。
もしスクショが撮れない場合は、ボタンやストレージ、アプリの制限を確認し、対処してみてください。
スクショを活用して、iPhone 16で快適な操作を楽しんでくださいね!


