Google Drive for Desktop(旧:バックアップと同期)を使っていると、動作が不安定になったり、アプリを使わなくなったためにアンインストールを考えることがあります。
しかし、アンインストールがうまくできない、またはエラーメッセージが出るといったトラブルに悩んでいる方も多いようです。
この記事では、Google Drive for Desktopがアンインストールできない原因とその解決方法を詳しく解説します。
WindowsやMacのそれぞれの手順や、トラブルが発生した場合の具体的な対処法についても見ていきましょう。
Contents
- 1 Google Drive for Desktopがアンインストールできない原因は?【エラーメッセージの原因を解説】
- 2 Google Drive for Desktopのアンインストール方法【WindowsとMacそれぞれの手順】
- 3 アンインストールできない場合の解決策【強制アンインストールや問題解決の手順】
- 4 アンインストール後にGoogle Driveのデータはどうなる?【ローカルファイルやキャッシュの扱い】
- 5 他のプログラムや設定が干渉してアンインストールできない場合の対処法
- 6 Google Driveのアンインストールが失敗する場合のトラブルシューティング
- 7 まとめ:Google Drive for Desktopを完全にアンインストールして、ストレージやシステムを整理しよう!
Google Drive for Desktopがアンインストールできない原因は?【エラーメッセージの原因を解説】
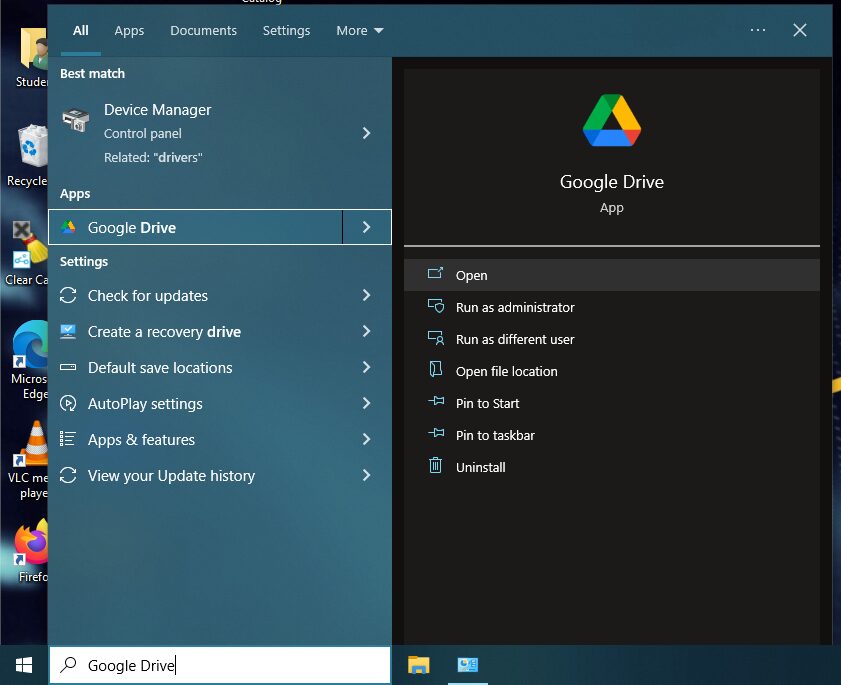
Google Drive for Desktopのアンインストールがうまくいかない原因には、いくつかのパターンがあります。
以下が一般的な理由と、それぞれの背景です。
1. バックグラウンドでGoogle Driveが動作している
Google Driveがバックグラウンドで動作している場合、アンインストールが妨げられることがあります。
ファイルの同期が進行中であったり、アプリが完全に終了していない状態でアンインストールを試みると、**「プログラムを終了してからアンインストールしてください」**というエラーメッセージが表示されることがあります。
2. 管理者権限が必要
特にWindows環境では、管理者権限がない状態でGoogle Driveをアンインストールしようとすると、エラーが発生する場合があります。
この場合、アンインストールを行うためには管理者アカウントで操作を行う必要があります。
3. システムや他のプログラムとの干渉
他のプログラムやウイルス対策ソフトがGoogle Driveのアンインストールをブロックしている場合もあります。
セキュリティソフトがGoogle Driveを保護対象と見なし、アンインストールを阻害することがあります。
4. Google Driveのファイルがロックされている
Google Driveがファイルロックを行っている場合、つまり同期中のファイルがまだ開かれていたり、他のアプリケーションによって使用されている場合も、アンインストールが失敗することがあります。
【Google Driveをエクスプローラーで開く方法】Google Drive for Desktopを使って簡単に同期・操作する手順。
【Google Driveのキャッシュ削除方法】デスクトップとモバイルでの手順と動作改善の効果を解説!
Google Drive for Desktopのアンインストール方法【WindowsとMacそれぞれの手順】

Google Driveをアンインストールするための基本的な手順を、WindowsとMacそれぞれで解説します。
1. Windowsでのアンインストール手順
手順 1: Google Driveを終了する
- 画面右下のタスクバーにあるGoogle Driveアイコンを右クリックし、「終了」を選択してアプリを完全に閉じます。
- 必ず、バックグラウンドで動作していないことを確認してください。
手順 2: アプリのアンインストール
- **「設定」**メニューを開き、「アプリと機能」に移動します。
- 一覧から「Google Drive for Desktop」を探し、**「アンインストール」**をクリックします。
- 画面に表示される指示に従ってアンインストールを完了させます。
手順 3: 管理者権限が必要な場合
もし管理者権限を要求される場合、管理者アカウントでPCにログインし、同じ手順でアンインストールを再試行してください。
2. Macでのアンインストール手順
手順 1: Google Driveを終了する
- 画面上部のメニューバーにあるGoogle Driveアイコンをクリックし、「終了」を選んでアプリを終了します。
手順 2: アプリの削除
- 「アプリケーション」フォルダを開き、「Google Drive」を見つけます。
- Google Driveアプリをドラッグしてゴミ箱に移動します。
手順 3: 追加ファイルの削除
- Finderで「~/Library/Application Support/Google/Drive」を探し、このフォルダも削除することで残っているファイルや設定を完全に削除できます。
アンインストールできない場合の解決策【強制アンインストールや問題解決の手順】

もし、通常の手順でGoogle Driveをアンインストールできない場合は、強制的にアンインストールする方法や、いくつかの追加のトラブルシューティングを試してみることが有効です。
1. Windowsで強制的にアンインストールする
「コントロールパネル」からアンインストール
- **「コントロールパネル」**を開き、「プログラムと機能」を選択します。
- 「Google Drive for Desktop」を見つけて右クリックし、「アンインストール」を選びます。
「アンインストールツール」を使用
Google Driveが通常の方法でアンインストールできない場合は、Revo Uninstallerなどのアンインストールツールを使用することで、強制的にプログラムを削除することが可能です。
2. Macで強制アンインストールする
Macでは通常の手順で削除できない場合、ターミナルを使って強制的にアンインストールすることができます。
- **「ターミナル」**を開きます。
- 次のコマンドを入力し、Google Driveのプロセスを終了させます:bashCopy code
killall "Google Drive" - その後、通常の手順でアプリケーションフォルダから削除してください。
アンインストール後にGoogle Driveのデータはどうなる?【ローカルファイルやキャッシュの扱い】

Google Driveをアンインストールした後、ローカルに残るファイルやキャッシュの扱いについても知っておく必要があります。
アンインストールするときに注意すべきポイントを見ていきましょう。
1. ローカルファイルはそのまま残る
Google Drive for Desktopをアンインストールしても、Google Driveに同期されていたローカルのファイルはそのまま残ります。
つまり、ローカルPCに保存されたファイルは削除されず、手動で削除しない限り、通常通りアクセスできます。
2. キャッシュファイルの削除
アンインストールしても、キャッシュファイルや一時ファイルがPCに残る場合があります。
これらのファイルを完全に削除したい場合は、キャッシュフォルダを手動で確認し、必要に応じて削除してください。
キャッシュの場所は以下の通りです。
- Windows:
C:\Users\<ユーザー名>\AppData\Local\Google\DriveFS - Mac:
~/Library/Application Support/Google/Drive
3. Google Drive上のデータには影響なし
アンインストールしても、Google Driveのクラウド上に保存されているデータには影響はありません。
Google Drive for Desktopをアンインストールするだけで、クラウド上のファイルやフォルダが削除されることはないため、クラウド上のデータは引き続きGoogleアカウントを通じてアクセス可能です。
他のプログラムや設定が干渉してアンインストールできない場合の対処法

時には、他のプログラムや設定が干渉してGoogle Driveをアンインストールできないケースがあります。
これらの干渉に対処する方法を紹介します。
1. セキュリティソフトの無効化
アンインストールがうまくいかない場合、セキュリティソフトやウイルス対策ソフトが干渉している可能性があります。
一時的にセキュリティソフトを無効化してから再度アンインストールを試してみてください。
2. セーフモードでアンインストール
Windowsでは、セーフモードで起動してからアンインストールすることで、システムや他のプログラムの干渉を防ぐことができます。
セーフモードでは不要なプログラムが動作しないため、正常にアンインストールできることがあります。
Google Driveのアンインストールが失敗する場合のトラブルシューティング

もしアンインストールが失敗した場合や、エラーメッセージが出た場合、以下のトラブルシューティングを試してみましょう。
1. 最新バージョンにアップデート
古いバージョンのGoogle Drive for Desktopを使っている場合、アップデートされていないことが原因でアンインストールが失敗することがあります。
アプリを最新バージョンにアップデートしてから再試行してみてください。
2. システムの再起動を試す
単純な方法ですが、システムを再起動することでバックグラウンドプロセスがクリアされ、正常にアンインストールできることがあります。
まとめ:Google Drive for Desktopを完全にアンインストールして、ストレージやシステムを整理しよう!
Google Drive for Desktopのアンインストールがうまくいかない原因はさまざまですが、バックグラウンドでの動作やセキュリティソフトの干渉が主な原因となることが多いです。
この記事で紹介した手順を使えば、WindowsやMacからGoogle Driveを完全に削除することができ、不要なキャッシュやローカルファイルも整理することが可能です。
ぜひ、システムやストレージを効率的に管理し、快適な作業環境を作ってください!
参考情報
- Google Drive for Desktop ヘルプページ
- Windowsでプログラムをアンインストールする方法 - Microsoft公式
- Macでアプリケーションを削除する方法 - Apple公式


