Windows 11にアップグレードした後、Steamゲームが起動しないというトラブルに直面していませんか?
原因は、ドライバやシステム設定、あるいはSteamやゲームファイル自体に問題がある場合がほとんどです。
この記事では、Windows 11でSteamゲームが起動しない主な原因と、その解決方法を徹底解説します。
【Windows 11】でZIPファイルにパスワードを設定する方法を解説!
【Windows 11】インストールメディアをUSBで作成する方法を徹底解説!
【Windows 11】ウィジェットを消す方法!初心者でも簡単にできる手順を解説
Steamゲームが起動しない主な原因
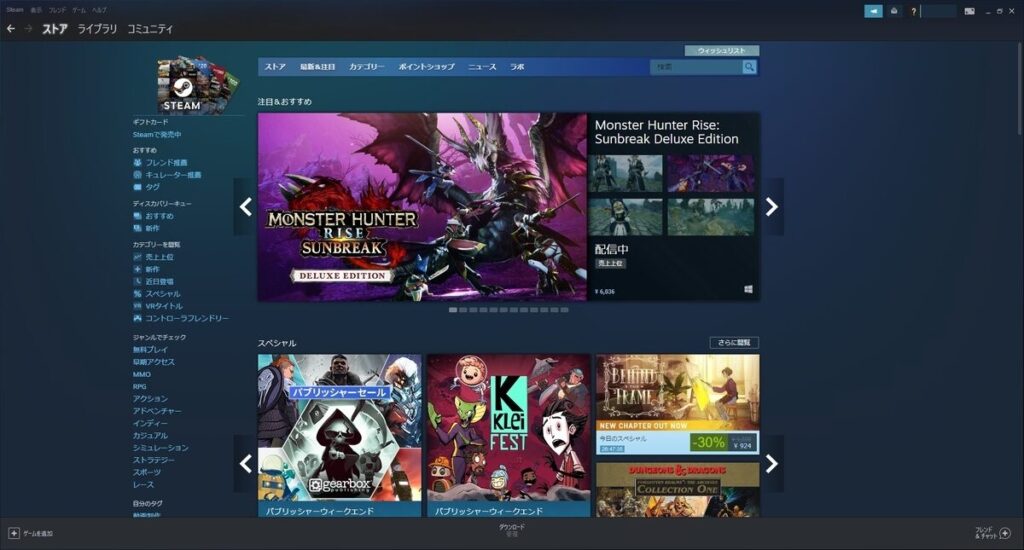
SteamゲームがWindows 11で動作しない原因は複数あります。
以下に主な原因を挙げます。
1. GPUやシステムドライバの更新不足
- 最新のGPUドライバがインストールされていない場合、ゲームが正しく動作しないことがあります。
特にWindows 11では、新しいドライバが必要なケースが増えています。
2. ランタイムや必須ソフトウェアの不足
- 多くのゲームは、Microsoft Visual C++再配布可能パッケージやDirectXといったランタイムソフトを必要とします。
これらがインストールされていない、または破損しているとゲームが起動しません。
3. セキュリティソフトやWindows Defenderの干渉
- セキュリティソフトやWindows DefenderがゲームやSteamの動作をブロックしている可能性があります。
4. Steamやゲームファイルの破損
- キャッシュデータやゲームファイルが破損している場合、Steamゲームが起動しないことがあります。
5. Windows 11の互換性の問題
- 一部の古いゲームはWindows 11に対応しておらず、互換モードの設定が必要な場合があります。
Steamゲームが起動しない場合の解決方法
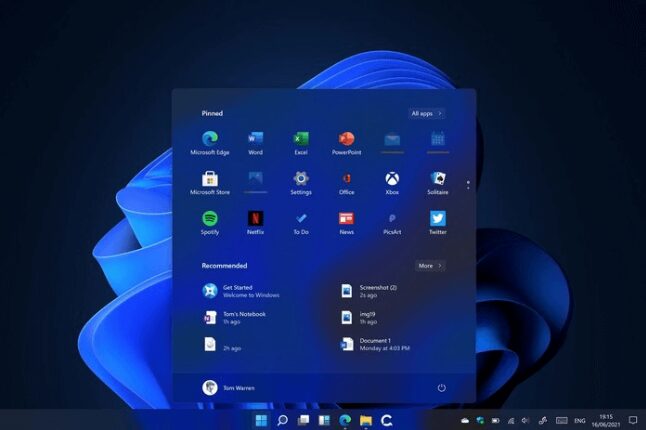
以下の手順を順に試すことで、多くの問題が解決します。
1. GPUドライバを更新する
最新のGPUドライバをインストールすることで、多くのゲーム起動トラブルを解消できます。
手順
- NVIDIA、AMD、またはIntelの公式サイトにアクセスします。
- 自分のGPUモデルに対応した最新ドライバをダウンロード。
- インストール後、PCを再起動します。
公式ダウンロードリンク
2. 必要なランタイムをインストールする
多くのゲームがMicrosoft Visual C++やDirectXを必要とします。
これらが不足している場合は以下をインストールします。
手順
- Microsoft公式サイトから「Microsoft Visual C++再配布可能パッケージ」をダウンロードしてインストール。
- DirectXを最新バージョンに更新(ゲームのインストールフォルダにDirectXインストーラーが同梱されている場合もあります)。
- 再インストール後、PCを再起動。
3. Steamクライアントの設定を確認する
ゲームファイルの整合性を確認
- Steamを開きます。
- 問題のゲームを右クリックして「プロパティ」を選択。
- 「ローカルファイル」タブをクリックし、「ゲームファイルの整合性を検証」を選択。
- Steamが破損したファイルを修復します。
キャッシュを削除する
- Steamクライアントの「設定」→「ダウンロード」を選択。
- 「ダウンロードキャッシュをクリア」をクリック。
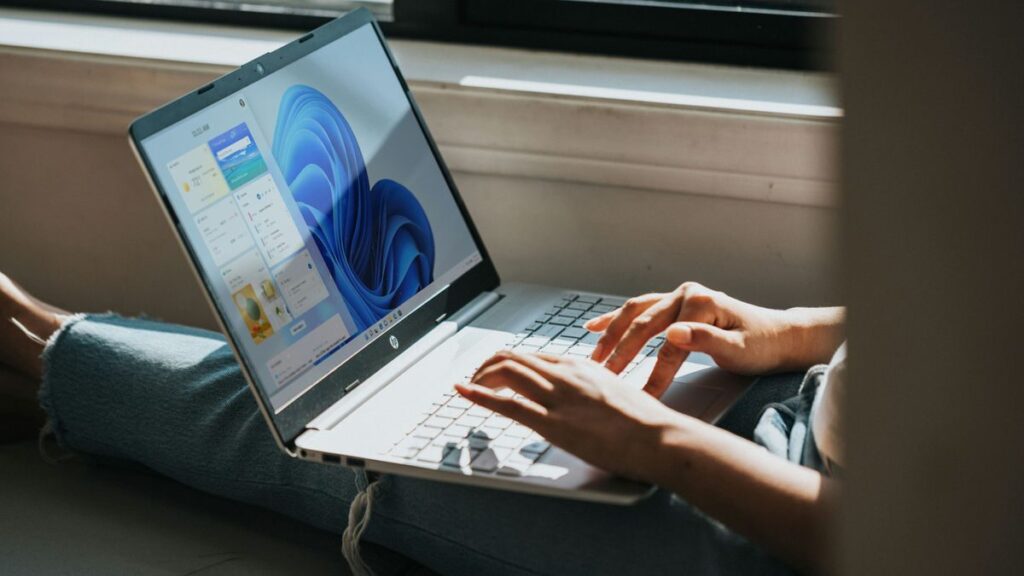
4. セキュリティソフトやWindows Defenderの設定を変更する
セキュリティソフトで例外を設定
- 使用しているセキュリティソフトの設定を開きます。
- Steamフォルダ(通常は「C:\Program Files (x86)\Steam」)を例外リストに追加します。
Windows Defenderでの例外設定
- 「設定」→「プライバシーとセキュリティ」→「Windowsセキュリティ」→「ウイルスと脅威の防止」を選択。
- 「除外を追加」からSteamフォルダを除外に追加します。
5. Steamやゲームの再インストール
ゲームのみ再インストール
- Steamから問題のゲームをアンインストール。
- 再度インストールして起動確認。
Steamクライアントのクリーンインストール
- Steamをアンインストールします。
- Steam公式サイトから最新版をダウンロードし、インストール。
6. 互換モードを有効にする(古いゲームの場合)
Windows 11に対応していない古いゲームは、互換モードを使うことで動作する場合があります。
手順
- 問題のゲームの実行ファイル(.exe)を右クリックして「プロパティ」を選択。
- 「互換性」タブを開き、「互換モードでこのプログラムを実行する」にチェックを入れる。
- Windows 7やWindows 8を選択して適用します。
よくある質問(FAQ)

Q1: Steam自体が起動しない場合はどうすればいいですか?
- Steamを管理者権限で実行してみてください。
- 必要に応じてSteamを再インストールしてください。
Q2: 一部のゲームだけが起動しないのはなぜですか?
特定のゲームだけが動作しない場合、そのゲームのファイルが破損している可能性があります。
ゲームファイルの整合性を検証し、必要なら再インストールしてください。
Q3: DirectXのエラーが出る場合は?
DirectXランタイムが不足している可能性があります。
Microsoft公式サイトから最新のDirectXをダウンロードしてインストールしてください。
Q4: Steamのインストールフォルダを移動することはできますか?
はい、Steamの「設定」→「ダウンロード」→「ライブラリフォルダ」で、インストール先を変更できます。
ただし、移動後はゲームファイルを再認識させる必要があります。
参考情報URL
Windows 11でSteamゲームが起動しない問題は、この記事の手順を実行することでほとんどの場合解決できます。
ドライバやランタイムの更新を行い、快適なゲーム環境を再構築しましょう!



