Windows 11が登場し、多くの新機能が話題となっていますが、
「Windows 10のほうが使いやすかった」
という声も少なくありません。
この記事では、Windows 11をWindows 10風にカスタマイズし、使い慣れた操作感を取り戻す方法を解説します。
設定変更から便利な外部ツールまで、初心者でも簡単にできる手順をご紹介します。
【7-Zip】Windows 11で使える?右クリックで展開・圧縮する方法を解説!
【Windows 11】BIOSの起動方法を徹底解説!設定変更やトラブルシューティングに役立つ手順
【Windows 11】BIOSしか起動しないときの原因と解決方法を徹底解説!
Contents
Windows 11とWindows 10の操作性の違いとは?

Windows 11は新しいデザインと機能が魅力ですが、操作性の違いが不便に感じる方もいます。
以下の点が主な変更点です。
- スタートメニューが中央に配置
Windows 10の左揃えから、Windows 11では中央配置になっています。 - タスクバーの位置が固定
Windows 10では上下左右に移動できましたが、Windows 11では画面下に固定されています。 - ウィジェット機能が追加
タスクバーにウィジェットボタンが配置されましたが、使わない人にとっては不要かもしれません。 - 設定画面のレイアウト変更
Windows 11の設定画面はモダンなデザインになりましたが、慣れるまでに時間がかかる場合があります。
これらの変更点により、Windows 10風に戻したいと感じる人が増えています。
Windows 11をWindows 10風にカスタマイズする方法
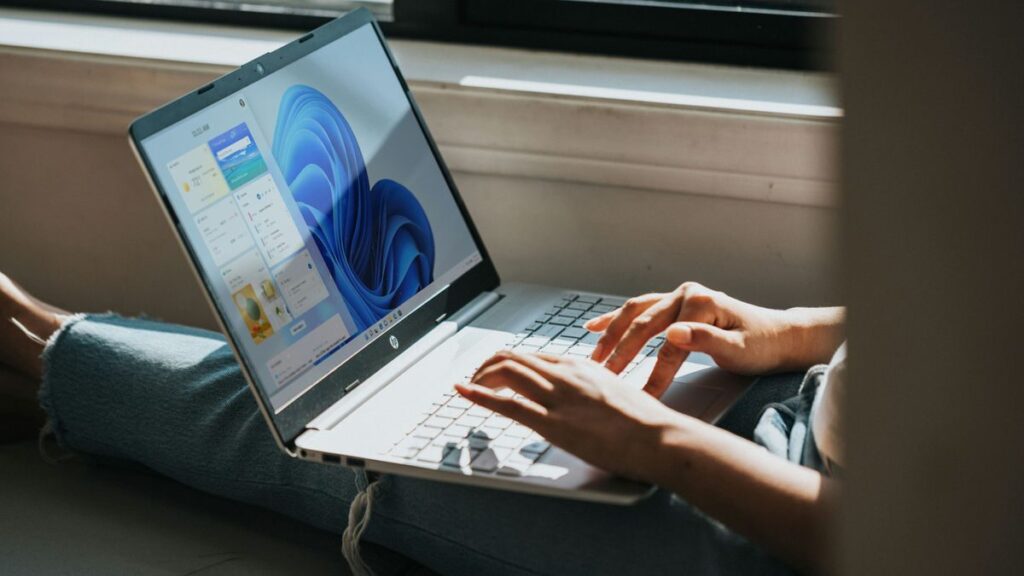
タスクバーを左揃えに変更する
タスクバーを中央配置から左揃えに戻すのはとても簡単です。
手順:
- 設定アプリを開く
スタートメニューから「設定」を選択します。 - パーソナライズを選択
左メニューの「パーソナライズ」→「タスクバー」をクリックします。 - タスクバーの動作を変更
「タスクバーの動作」を開き、「タスクバーを左揃え」に設定します。
これで、Windows 10と同じようにタスクバーが左に配置されます!
ウィジェットを無効化する
ウィジェットが不要であれば、簡単にオフにできます。
手順:
- 設定アプリを開く
- 「パーソナライズ」を選択
「タスクバー」をクリックします。 - ウィジェットを無効化
「ウィジェット」のスイッチをオフにします。
これでウィジェットボタンがタスクバーから消え、スッキリします。
ファイルエクスプローラーをWindows 10風に戻す
Windows 11のファイルエクスプローラーは新しいデザインですが、設定変更やツールを使うとWindows 10風に近づけられます。
方法1:リボンメニューを有効化する
- ファイルエクスプローラーを開きます。
- 「表示」→「オプション」を選択します。
- 古いリボンデザインを有効にします。
方法2:外部ツール「OldNewExplorer」を使う
OldNewExplorerのダウンロードはこちら ➡️ OldNewExplorer ダウンロードページ
このツールを使えば、リボンメニューやナビゲーションバーをWindows 10風にカスタマイズできます。
外部ツールを使ってWindows 10風に戻す方法

もっと徹底的にWindows 10風に戻したい方には、以下の外部ツールがおすすめです!
StartAllBack
StartAllBackは、スタートメニューやタスクバーをWindows 10風に戻せる人気のツールです。
ダウンロードはこちら ➡️ StartAllBack公式サイト
特徴:
- タスクバーやスタートメニューをWindows 10のデザインに変更可能。
- 動作も軽く、初心者でも使いやすい。
Classic Shell
Classic Shellは、スタートメニューをクラシックデザインに戻せる無料ツールです。
ダウンロードはこちら ➡️ Classic Shell公式サイト
特徴:
- スタートメニューをWindows 10風やクラシックスタイルに変更可能。
- 自由度の高いカスタマイズが魅力。
OldNewExplorer
OldNewExplorerは、ファイルエクスプローラーをWindows 10風に戻したい人におすすめです。
ダウンロードはこちら ➡️ OldNewExplorerダウンロードページ
特徴:
- Windows 10のリボンメニューやナビゲーションバーを再現可能。
- デザインの細部を調整できる。
カスタマイズ後に注意すべきポイント

設定変更や外部ツールを使う際には、以下の点に注意しましょう。
- 設定変更はいつでも元に戻せる
Windowsの内蔵設定を変更した場合、再度設定画面から簡単に元に戻せます。 - 外部ツールはアンインストールすれば元通り
ツールを利用した場合でも、削除するだけで元の状態に戻ります。 - バックアップを取ることを推奨
外部ツールを導入する前に、システムのバックアップを取っておくと安心です。
まとめ
Windows 11の新しいUIに慣れない方でも、簡単な設定変更や外部ツールを使えば、Windows 10風の操作感を取り戻すことができます。
- 設定変更だけでもかなりカスタマイズ可能
- 外部ツールを使うとさらに徹底的に変更できる
- 必要に応じて元に戻せるので気軽に試せる
まずは設定変更から試し、必要に応じて外部ツールも活用してみてください!


