Windows 11を使用していると、ストレージがいっぱいになり
「空き容量を増やしたい」
と思うことがありますよね。
そんなときに役立つのが「クリーンアップ対象候補」です。
しかし、「どれを削除していいのかわからない」「間違えて必要なファイルを消したくない」と不安に感じる方も多いのではないでしょうか?
この記事では、Windows 11の「クリーンアップ対象候補」の意味や内容、削除しても安全な項目、そしてクリーンアップの具体的な手順を初心者向けに詳しく解説します!
【Windows 11】PCコントローラーが反応しない原因と解決方法を徹底解説!
【Windows 11】Steamゲームが起動しない!原因と解決方法を徹底解説!
【Windows 11】Bluetoothの項目がない?原因と解決方法を徹底解説!
Contents
クリーンアップ対象候補とは?その役割と内容を解説
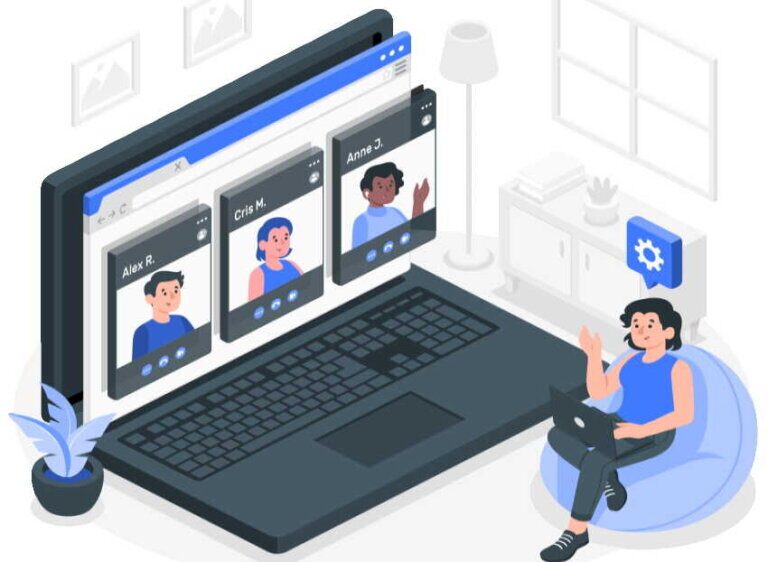
クリーンアップ対象候補とは?
「クリーンアップ対象候補」とは、Windows 11のディスククリーンアップ機能やストレージセンサーで表示される不要ファイルのリストです。
これらはPCの動作に影響を与えず、削除しても問題ないとMicrosoftが判断したファイルです。
クリーンアップ対象候補に含まれる主な項目
以下のようなファイルが候補として表示されます。
- 一時ファイル
アプリやシステムが一時的に使用するために作成したデータ。
通常、削除しても問題ありません。 - サムネイルキャッシュ
ファイルやフォルダのプレビュー画像を保存しているキャッシュ。
削除しても再生成されます。 - Windowsアップデートのクリーンアップ
古いWindowsアップデートのキャッシュやバックアップ。
削除してもシステムに影響はありませんが、以前のバージョンに戻せなくなる場合があります。 - ダウンロードフォルダー
ダウンロードしたファイルが含まれるフォルダー。
削除する場合は内容を確認してください。 - ごみ箱
削除済みのファイルが保存されている場所。
必要なデータがないか確認したうえで空にしましょう。 - 配信最適化ファイル
Windowsアップデートのダウンロードに関連するファイル。
削除しても再度必要なときにダウンロードされます。
Windows 11でクリーンアップ対象候補を確認する方法

ディスククリーンアップツールやストレージセンサーを使うと、クリーンアップ対象候補を確認できます。
以下はそれぞれの方法です。
方法1:ディスククリーンアップツールを使う
- スタートメニューを開く
「スタート」ボタンをクリックし、「ディスククリーンアップ」と検索します。 - ドライブを選択
対象のドライブ(通常はCドライブ)を選択して「OK」をクリックします。 - クリーンアップ対象候補を確認
ファイルの種類がリスト表示されるので、削除したい項目にチェックを入れます。
方法2:ストレージセンサーを使う
- 設定アプリを開く
「Windows + I」キーを押して設定を開きます。 - ストレージを選択
「システム」→「ストレージ」をクリックします。 - 不要ファイルのクリーンアップを選択
「ストレージセンサー」または「不要ファイルをクリーンアップ」をクリックして詳細を確認します。
削除しても安全な項目とは?各候補の意味と判断基準

クリーンアップ候補の中でも、特に安全に削除できる項目をご紹介します。
削除しても安全な項目
- 一時ファイル
システムやアプリが一時的に使用するだけなので削除してOKです。 - 配信最適化ファイル
Windowsアップデート関連の一時ファイルで、削除しても必要なときに再生成されます。 - サムネイルキャッシュ
削除しても再度プレビュー画像が生成されます。
削除前に注意が必要な項目
- ダウンロードフォルダー
必要なファイルが含まれている場合があるので、削除前に中身を確認してください。 - Windowsアップデートのクリーンアップ
削除すると、以前のWindowsバージョンに戻せなくなる可能性があります。
削除する場合は慎重に判断してください。 - ごみ箱
必要なファイルが含まれていないか再確認しましょう。
クリーンアップの具体的な手順

以下の手順でディスククリーンアップを実行できます。
手順1:ディスククリーンアップツールを起動
- 「スタート」→「ディスククリーンアップ」と検索して起動します。
手順2:削除する項目を選択
- クリーンアップ対象候補のリストが表示されます。
削除したい項目にチェックを入れましょう。
手順3:削除を実行
- 「OK」をクリックし、「ファイルの削除」を選択します。
削除前に確認すべき注意点
- 必要なファイルが含まれていないか確認する
特にダウンロードフォルダーやごみ箱には注意が必要です。 - システムファイルは慎重に扱う
Windowsアップデートのクリーンアップなど、一部の項目はシステムに影響を与える可能性があるため、削除前に十分検討してください。 - バックアップを取る
万が一必要なデータを削除してしまった場合に備えて、バックアップを取っておくと安心です。
まとめ
Windows 11のクリーンアップ対象候補を利用すれば、ストレージを効率的に整理できます。
- 削除しても安全な項目を理解し、判断基準を持つことが重要
- ディスククリーンアップツールやストレージセンサーを使えば簡単に実行可能
- 必要なデータを削除しないように注意する
定期的にクリーンアップを行い、PCのパフォーマンスを最適化しましょう!


