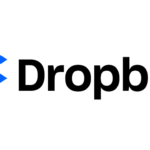Dropboxで他のユーザーとファイルやフォルダを共有していると、途中で
「共有をやめたい」
「特定の人だけ解除したい」
と感じることがあります。
この記事では、Dropboxでの共有解除の方法について、パターン別に詳しく解説します。
リンクの解除、共有フォルダからの退出、自分だけの解除方法、招待のキャンセル、共有アカウントの削除方法まで、完全網羅します。
Contents
Dropboxの共有解除には主に2つの方法がある
1. 共有リンクを解除する
共有リンクを作成して誰かに渡した場合、そのリンクを削除すれば、相手はアクセスできなくなります。
2. 共有フォルダからメンバーを削除する、または自分が退出する
Dropbox内でフォルダを他人と共有している場合、フォルダ単位で共有設定を変更できます。
【パターン別】Dropboxの共有解除の手順

共有リンクを解除(削除)する方法
- Dropboxにログイン(Web版)
- 解除したいファイルやフォルダの右にある「共有」ボタンをクリック
- 「リンクをコピー」の下にある「リンク設定」または「リンクを削除」を選択
- 「リンクを削除」をクリックして確定
※この操作で、該当の共有リンクは無効になります。
自分だけ共有フォルダから退出する方法
- DropboxのWeb版を開く
- 左メニュー「共有」を選択
- 共有中のフォルダ一覧から、退出したいフォルダを選ぶ
- 「共有」→「自分」→「フォルダから退出する」をクリック
退出すると、そのフォルダは自分のDropboxから削除され、以後同期されません。
ただし、フォルダのオーナーが作成したファイルは残ります。
他のメンバーのアクセスを解除する(フォルダオーナー限定)
- DropboxのWeb版で共有フォルダを開く
- 「共有」→参加メンバー一覧から解除したい人を選ぶ
- 「削除」または「アクセス権を取り消す」ボタンをクリック
※編集権限・閲覧権限に関わらず、この方法で個別に解除可能です。
共有フォルダそのものの共有を完全に終了するには?
- 全メンバーのアクセス権を取り消す
- リンク共有を無効にする
- フォルダを非公開に戻す(誰とも共有していない状態にする)
この3つを組み合わせれば、フォルダが完全に自分専用のものになります。
Dropboxの共有アカウントを削除するとは?

「共有アカウントの削除」という表現は曖昧ですが、多くの場合は次のような意味になります:
A. 自分が他の人と使っていたDropboxアカウントから抜けたい
→ フォルダから退出 or アカウントを完全に削除
B. ビジネスチームに参加していたアカウントを抜けたい
→ チームの管理者に連絡し、チームアカウントから外してもらう
C. 完全にDropboxを退会したい
→ Dropboxアカウントの削除ページから削除手続き
Dropboxで共有解除できないときの対処法
共有ボタンがグレーアウトしている場合
- そのフォルダのオーナーでない可能性が高いです。
- 共有権限のないユーザーはメンバーの削除や設定変更はできません。
- オーナーに設定変更を依頼するか、自分で退出する必要があります。
モバイルアプリから操作できない場合
- スマホアプリでは一部共有設定を変更できないことがあります。
- Webブラウザから操作するのが確実です。
よくある質問(FAQ)

Dropboxの共有を自分だけ解除するには?
Web版Dropboxから該当のフォルダを開き、「フォルダから退出」を選択すれば、自分だけ解除できます。
Dropboxの共有リンクを解除するには?
共有リンクの「リンク設定」画面から「リンクを削除」を選択してください。
リンク経由でのアクセスが即座に無効になります。
Dropboxの共有フォルダ全体を解除するには?
全メンバーを削除し、共有リンクも無効にすれば、完全に非共有状態に戻せます。
Dropboxの共有アカウントを削除する方法は?
Dropboxアカウントそのものを削除する場合は、アカウント設定から「アカウント削除」ページに進みます。
まとめ
- Dropboxの共有は「リンク共有の解除」と「フォルダ共有の解除」の2種類ある
- 共有リンクは「リンク削除」で即時解除可能
- 共有フォルダは「退出」または「メンバー削除」で解除できる
- モバイルアプリよりもWeb版での操作が確実
- オーナーでなければ解除できない操作もあるため、役割確認が重要