AirPods Proは、Apple製品との相性が抜群なだけでなく、Windows PCでも利用可能です!
しかし、iPhoneやMacとは違い、Windows PCに接続するには少し手順が必要です。
この記事では、AirPods ProをWindowsに接続する方法を詳しく解説し、接続トラブルの解決方法や注意点もご紹介します。
これでPCで音楽を楽しんだり、オンライン会議で活用したりできるようになります!
【AirPods Pro】でザーザー音がする?原因と直し方を徹底解説!
【AirPods Pro】のノイズキャンセリングの強さを変更する方法と活用法とは?
【AirPods Pro】の世代の見分け方!初代と第2世代の違いを徹底解説!
Contents
AirPods ProをWindowsに接続する準備
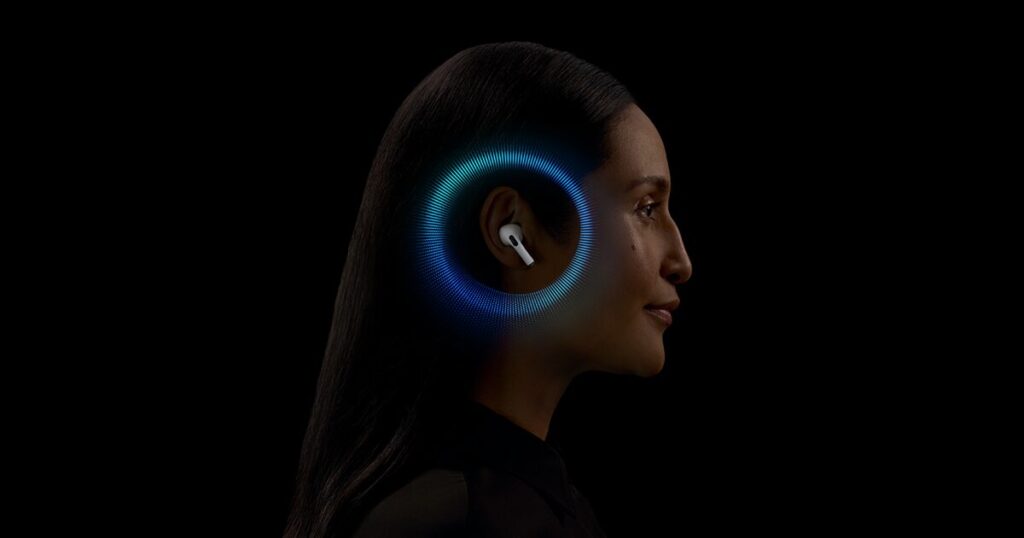
まずは、AirPods ProをWindowsに接続する前に必要な準備を確認しましょう。
1. Windows PCがBluetooth対応であることを確認
AirPods Proを接続するには、Windows PCがBluetooth機能を搭載している必要があります。
以下の手順で確認できます。
手順:Bluetoothの確認
- Windowsの設定を開く
スタートメニューから「設定」を選択します。 - 「デバイス」→「Bluetoothとその他のデバイス」を選択
「Bluetooth」のスイッチがオンになっていることを確認します。 - Bluetoothがない場合
Bluetoothが搭載されていない場合は、USB Bluetoothアダプターを購入して接続する必要があります。
2. AirPods Proをペアリングモードにする
AirPods ProをWindowsと接続するために、ペアリングモードを有効にします。
手順:ペアリングモードをオンにする
- AirPods Proをケースに収納し、フタを開ける
両耳のAirPodsをケースに入れた状態でフタを開きます。 - ケースの背面ボタンを長押し
ケース背面の小さなボタンをランプが白く点滅するまで長押しします。
これでペアリングモードがオンになります。
Windows PCでの接続手順

準備が整ったら、Windows PCでのBluetoothペアリング手順を進めましょう。
1. Bluetooth設定を開く
- 「設定」を開く
スタートメニューから「設定」を選択します。 - 「デバイス」→「Bluetoothとその他のデバイス」を選択
画面左側のメニューから「Bluetoothとその他のデバイス」を選びます。
2. AirPods Proを検出して接続する
- 「Bluetoothまたはその他のデバイスを追加する」をクリック
「+」ボタンを押して新しいデバイスを追加します。 - 「Bluetooth」を選択
表示されるオプションの中から「Bluetooth」を選びます。 - AirPods Proを選択
ペアリングモードにしているAirPods Proがリストに表示されるので、クリックして接続します。 - 「接続済み」と表示されれば完了
これでAirPods ProがWindows PCに接続され、利用可能になります。
3. 音声デバイスの確認
接続後、AirPods ProをPCの音声デバイスとして設定します。
手順:音声デバイスを確認する
- 「サウンド設定」を開く
タスクバーのスピーカーアイコンを右クリックして「サウンド設定」を選択。 - 出力デバイスを「AirPods Pro」に設定
「出力デバイス」のリストからAirPods Proを選択します。 - マイクを使用する場合
「入力デバイス」でもAirPods Proを選択してください。
接続がうまくいかない場合の対処法

AirPods ProがWindowsに接続できない、または音が途切れる場合は、以下の方法を試してください。
1. Bluetoothがオンになっているか確認する
Bluetoothが無効になっている場合、AirPods Proを検出できません。
設定でBluetoothがオンになっているか確認してください。
2. AirPods Proをリセットする
接続トラブルが続く場合、AirPods Proをリセットしてみましょう。
リセット手順
- AirPods Proをケースに入れる
両耳のAirPodsをケースに収納し、フタを開けます。 - ケース背面ボタンを長押し
ランプが白く点滅するまで長押しします。 - 再度ペアリングを試す
ペアリングモードにして再接続します。
3. ドライバーを更新する
Bluetoothドライバーが古い場合、接続が不安定になることがあります。
以下の手順で更新してください。
手順:Bluetoothドライバーの更新
- デバイスマネージャーを開く
スタートメニューで「デバイスマネージャー」を検索。 - 「Bluetooth」を展開
Bluetoothデバイスのリストを確認。 - 対象のデバイスを右クリックして「ドライバーの更新」を選択
最新バージョンがある場合は自動的に更新されます。
WindowsでAirPods Proを使う際の注意点

AirPods ProはWindows PCでも快適に使えますが、以下の制限があることを理解しておきましょう。
1. ノイズキャンセリングや外音取り込み機能は自動調整のみ
AirPods Proのノイズキャンセリングや外音取り込みモードは、iPhoneで細かく設定できますが、Windowsでは基本的に自動調整されます。設定変更はできません。
2. マイク機能の音質はやや制限あり
AirPods Proのマイクは通話やビデオ会議に使えますが、音質は若干劣る場合があります。
3. バッテリー残量の確認はできない
WindowsではAirPods Proのバッテリー残量を確認する機能がありません。
必要に応じてiPhoneなどで確認してください。
よくある質問(FAQs)

Q. AirPods Proの接続が頻繁に切れるのはなぜですか?
A. Bluetoothの干渉が原因であることが多いです。Wi-Fiルーターや他のBluetoothデバイスを離すか、PCのBluetoothドライバーを更新してみてください。
Q. AirPods ProのノイズキャンセリングはWindowsで使えますか?
A. はい、ノイズキャンセリングはWindowsでも動作します。
ただし、iPhoneのように細かく調整することはできません。
Q. WindowsでAirPods Proを使用する際、音質を改善する方法は?
A. PC側のオーディオ設定で「高音質モード」を選択し、Bluetoothドライバーを最新にすることで音質が向上する場合があります。
まとめ
AirPods ProをWindows PCに接続すれば、iPhoneやMac以外でも音楽やビデオ会議を楽しむことができます。
以下の手順を実践すれば、簡単に接続が可能です。
- PCのBluetoothをオンにする
- AirPods Proをペアリングモードにする
- WindowsでBluetooth設定から接続する
接続トラブルが発生した場合は、この記事で紹介した対処法を試してみてください。
これでAirPods ProをPCでも快適に活用できるようになります!
参考情報
この記事が、あなたのAirPods Proの接続に役立てば嬉しいです!


