スマートフォンの機種変更をした際、Gmailの2段階認証設定を新しいスマホに移行する必要があります。
Google Authenticatorや2段階認証コードが旧スマホに設定されたままでは、アカウントへのログインに手間取ることも。
さらに、旧スマホが手元にない場合や故障した場合、どのように対応すればいいのか迷う方も多いでしょう。
この記事では、Gmailの2段階認証を新しいスマホに移行する方法や、トラブル時の対処法、設定変更時の注意点をわかりやすく解説します。
スムーズに移行できるよう、ぜひ参考にしてください!
Gmailの2段階認証とは?

Gmailの2段階認証は、パスワードに加えてもう1つの認証方法を用いることで、アカウントを安全に保護する仕組みです。
主な認証方法には以下のものがあります。
- SMSや電話によるコード送信
- Google Authenticator(認証システムアプリ)
- セキュリティキー(USBやBluetoothデバイス)
- バックアップコード(事前に発行しておく使い捨てコード)
機種変更をすると、これらの設定を新しいスマホに移行しない限り、2段階認証を利用したログインができなくなるため注意が必要です。
Gmailの2段階認証を機種変更後に移行する手順

以下の手順で、新しいスマホにGmailの2段階認証を移行します。
旧スマホが手元にある場合とない場合で手順が異なるため、状況に応じて進めてください。
【旧スマホが手元にある場合】Google Authenticatorの移行手順
Google Authenticatorを使った2段階認証を新しいスマホに移行する場合、以下の手順で進めます。
1. 新しいスマホにGoogle Authenticatorをインストール
- App StoreまたはGoogle PlayストアからGoogle Authenticatorアプリをダウンロードし、インストールします。
2. 旧スマホでGoogleアカウントの2段階認証設定を開く
- Googleアカウントにログイン → セキュリティ → 2段階認証プロセスを選択。
- ページを下にスクロールして、Authenticatorアプリの項目をクリック。
3. 認証アプリの変更を設定
- 旧スマホで**「機種変更」または「端末の変更」**を選択。
- 新しいQRコードが表示されるので、これを新しいスマホのAuthenticatorアプリでスキャンします。
4. 新しいスマホでAuthenticatorを有効化
- 新しいスマホにQRコードをスキャンすると、2段階認証用のコードが表示されます。
- このコードをGoogleアカウントの設定画面に入力して、移行を完了させます。
ポイント:旧スマホのGoogle Authenticatorアプリは、新しいスマホでの認証が正常に動作することを確認した後に削除してください。
【旧スマホが手元にない場合】バックアップコードを使う方法
旧スマホが故障・紛失している場合でも、以下の方法で2段階認証を再設定できます。
1. バックアップコードを使用する
- 2段階認証の設定時に発行したバックアップコードを利用します。
- Googleアカウントのログイン画面で、「別の方法を試す」をクリックし、バックアップコードを入力。
2. 新しいスマホに2段階認証を設定
- Googleアカウントにログイン後、セキュリティ設定 → 2段階認証プロセスで、Authenticatorアプリを新しいスマホに設定します(前述の手順参照)。
【バックアップコードがない場合】Googleサポートを利用する
もしバックアップコードも利用できない場合、Googleのアカウント復旧プロセスを利用して2段階認証を解除または再設定します。
1. Googleアカウント復旧ページにアクセス
- Google アカウント復旧ページにアクセスします。
- 指示に従い、アカウントの所有権を証明します(登録している電話番号やメールアドレスを利用)。
2. アカウントの所有権を確認
- アカウントに関連付けられている情報(例: セキュリティ質問や、以前のパスワード)を入力して確認。
3. 2段階認証を再設定
- アカウントにログインできたら、セキュリティ設定で新しいスマホにAuthenticatorアプリや別の認証方法を再設定します。
機種変更時の注意点

1. バックアップコードを事前に保存しておく
2段階認証のバックアップコードは、紛失や故障時の復旧に必須です。
機種変更の前に、コードを印刷するか安全な場所に保存しておきましょう。
2. 古い端末でのログイン情報を削除
新しいスマホに2段階認証を移行した後、旧スマホのGoogle Authenticatorをアンインストールし、アカウント情報を削除してください。
3. 複数の認証方法を設定しておく
万が一に備え、次のような追加認証手段を設定するのがおすすめです。
- SMSまたは電話でのコード送信
- セキュリティキー(USBやBluetoothデバイス)
- バックアップメールアドレス
よくある質問(FAQ)
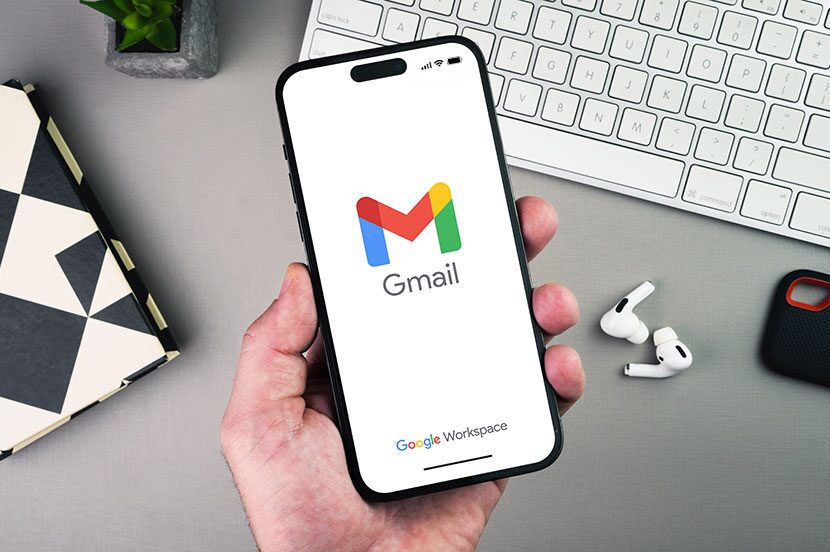
Q1. Google Authenticatorを使わずに2段階認証を移行することはできますか?
A1. はい、SMSコードや電話認証、セキュリティキーなど、他の認証方法を利用できます。
設定はGoogleアカウントの「セキュリティ」から変更可能です。
Q2. 新しいスマホにGoogle Authenticatorを設定後、旧スマホはどうすればいいですか?
A2. 新しいスマホで正常に認証が動作していることを確認後、旧スマホのアプリをアンインストールしてください。
Q3. 旧スマホがない場合、どうすればいいですか?
A3. バックアップコードを利用してアカウントにログインし、新しいスマホに設定を移行してください。
バックアップコードも利用できない場合は、Googleのアカウント復旧プロセスを試してください。
まとめ
Gmailの【2段階認証】を機種変更後に移行するには、旧スマホが手元にある場合はGoogle AuthenticatorのQRコードを新スマホでスキャンし、設定を移行します。
旧スマホが使えない場合は、バックアップコードやGoogleアカウント復旧プロセスを利用して再設定してください。
トラブルを防ぐためには、事前にバックアップコードを保存し、複数の認証方法を設定しておくのがポイントです。
機種変更後もスムーズにGmailを利用できるよう、この記事の手順を参考に安全な移行を行ってください!
参考情報
Gmail 関連記事 一覧
【GmailとOutlook】どっちがいい?特徴・メリット・デメリットを徹底比較!
【Gmail】でアーカイブしたメールを受信トレイに戻す方法【Android編】
【Gmail】でゴミ箱に移動したメールをスマホで受信トレイに戻す方法【簡単ガイド】
【Gmail】をパソコンとスマホで同期する方法|簡単な設定手順とトラブル解決策
Gmailの【2段階認証】を機種変更する方法|新しいスマホへの移行手順を徹底解説
【Gmailエイリアスの作り方】メール管理をもっと便利に!+記号やドットの活用術も解説
【Gmail】エイリアスが届かない原因と対処法!メール受信トラブルを徹底解決!
【GmailエイリアスをiPhoneで使う方法】設定方法や送信・受信のコツを徹底解説!
【GmailエイリアスをX(旧Twitter)で活用する方法】複数アカウント作成や通知管理のコツを解説!
【Gmailはどこに届くの?パソコンでのメール確認方法を徹底解説】迷子のメールも見つけるテクニック!
【Gmailで写真を添付ファイルとして送信する方法】PC&スマホの手順や容量オーバー時の対策も解説!
【Gmailで「キューに追加しました」とは?】意味と原因、解決方法を徹底解説!
【GmailとドメインメールをiPhoneで設定する方法】独自ドメインやフィルタの使い方、トラブル解決も解説!
【GmailのプロモーションメールをiPhoneで一括削除する方法】簡単操作や効率的な整理方法を徹底解説!
【Gmailのプロモーションメールをメインに移動する方法】手動操作や自動設定のコツを徹底解説!
【Gmail】プロモーションタブ内のメールを一括削除する方法!効率的な整理術と注意点とは?
【Gmail】で「10000件以上のメール」を一括削除する方法!効率的な整理術と注意点とは?
【Gmail】iPhoneで未読メールを一気に既読にする方法!簡単ステップと整理術!
【Gmail】パソコンで未読メールを一気に既読にする方法!簡単ステップで整理術!
【Gmail】の予約送信はバレるの?仕組みと注意点を徹底解説!
【Gmail】完全削除したメールをiPhoneで復元する方法!できること・できないことを徹底解説!
【Gmail】拒否設定をすると相手にわかる?仕組みと注意点を徹底解説!
【Gmail】捨てアドの作り方とは?エイリアス機能を活用して安全に使う方法!


