Gmailを使って写真を添付ファイルとして送信したいけれど、手順がわからなかったり、大きなサイズの写真でエラーが出たりすることはありませんか?
この記事では、Gmailを使った写真の送信方法をPC・スマホ別に解説し、複数の写真を効率的に送信するコツや、容量オーバー時の対策も詳しく説明します。
Contents
Gmailで写真を添付して送信する基本的な手順
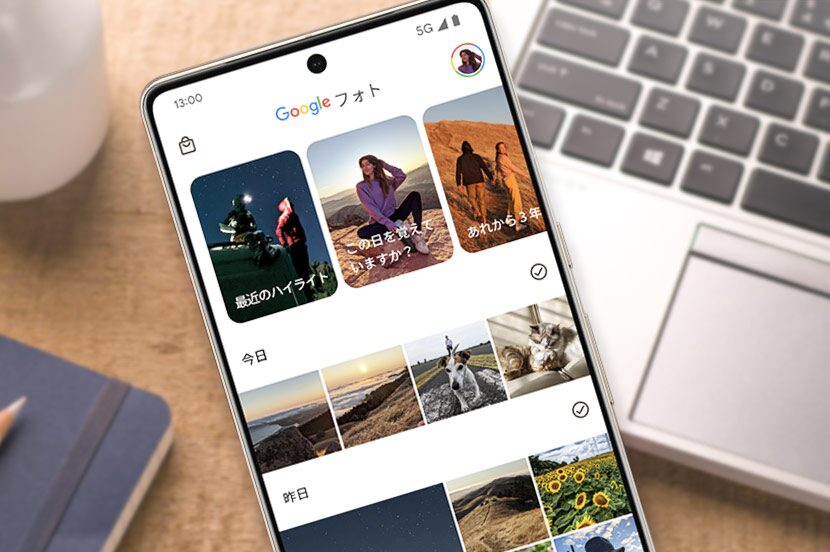
まずは、写真を添付ファイルとして送信する基本的な手順を確認しましょう。
ここではパソコンとスマートフォンの両方の方法を紹介します。
1. パソコンで写真を添付する方法
手順
- Gmailにログイン
→ ブラウザで「https://mail.google.com」にアクセスし、Googleアカウントでログインします。 - 新しいメールを作成
→ 左上の「+作成」をクリックし、メール作成ウィンドウを開きます。 - ファイルを添付
→ メール作成ウィンドウの下部にあるクリップのアイコンをクリックします。
→ 表示されたファイル選択画面から、送信したい写真を選択します。
→ 複数の写真を選ぶ場合は、Ctrlキー(Windows)やCommandキー(Mac)を押しながら写真をクリックします。 - メールを送信
→ 宛先、件名、本文を入力し、「送信」ボタンをクリックします。
ポイント:Gmailの添付ファイルの容量制限は25MBです。それを超える場合は後述の「Googleドライブを利用する方法」を参考にしてください。
2. スマートフォン(iPhone/Android)で写真を添付する方法
手順
- Gmailアプリを開く
→ スマホにインストール済みのGmailアプリを起動します。 - 新しいメールを作成
→ 画面右下の「+作成」アイコンをタップします。 - ファイルを添付
→ メール作成画面で「クリップアイコン」をタップします。
→ 表示されたメニューから「ファイルを添付」または「写真を添付」を選択します。
→ 写真フォルダから送りたい写真を選びます。 - メールを送信
→ 宛先、件名、本文を入力して「送信」をタップします。
注意:スマホアプリの場合、写真を複数選択する際の操作が機種やOSによって異なることがあります。
複数の写真を一度に添付する方法とコツ

複数の写真を送る場合でも、Gmailなら簡単に対応できます。
ただし、容量制限があるため、いくつかのポイントを押さえておきましょう。
1. 一度に複数の写真を添付する方法
- パソコンの場合:ファイル選択画面で、Ctrlキー(Windows)またはCommandキー(Mac)を押しながら複数の写真をクリックします。
- スマホの場合:フォトライブラリで複数の写真をタップして選択できます。
2. ZIPファイルでまとめて送る方法
複数の写真をZIPファイルに圧縮して送ると、1つのファイルとして添付できるので便利です。
手順
- 送信したい写真を選択して、右クリック(Windows)またはCtrlクリック(Mac)。
- 「送る」または「圧縮」を選択して、ZIPファイルを作成。
- そのZIPファイルをGmailで添付します。
3. Googleドライブを活用する方法
25MBを超える大容量の写真を送る場合、Googleドライブに写真をアップロードして送信する方法がおすすめです。
手順
- Gmail作成画面で「Googleドライブアイコン」をクリックします。
- ドライブに保存された写真を選択し、「挿入」をクリックします。
- 相手がファイルをダウンロードできるリンクがメールに追加されます。
写真を本文に挿入する方法

写真を添付ファイルではなく、メールの本文内に埋め込むことも可能です。
手順
- Gmailのメール作成画面で「+」または「画像アイコン」をクリック。
- 「コンピュータから挿入」を選び、写真を選択。
- 本文内の任意の位置に写真が挿入されます。
活用例:挨拶文や説明と一緒に写真を表示させたい場合に便利です。
写真のサイズが大きい場合の対処法

高解像度の写真や大量の画像を送信する場合、以下の対策を試してください。
1. 写真を圧縮する
手順
- Windows:右クリック→「送る」→「圧縮(ZIP形式)」を選択。
- Mac:右クリック→「圧縮」を選択。
- スマホ:アプリ(例:WinZipやiZip)を使って写真を圧縮。
2. Googleドライブを使う
Googleドライブに写真をアップロードし、そのリンクをメールに貼り付けることで大容量の写真も簡単に送れます。
メール送信時の注意点

1. Gmailの容量制限
- Gmailでは1通あたりの添付ファイルの容量は最大25MBまでです。
- 25MBを超える場合はGoogleドライブを利用しましょう。
2. 送信エラーを防ぐために
- 写真ファイルの拡張子(例:.jpg、.png)が適切か確認する。
- インターネット接続が安定しているか確認する。
よくある質問(FAQs)

Q. 写真が添付できない場合、どうすれば良いですか?
A. 以下を確認してください。
- 添付ファイルのサイズが25MBを超えていないか。
- インターネット接続が安定しているか。
- ブラウザやアプリを最新バージョンにアップデートする。
Q. 受信者が写真を開けない場合の対処法は?
A. 受信者が適切なアプリで写真を開けるよう、ファイル形式を確認してください(.jpg、.pngが一般的です)。
また、Googleドライブを使ったリンク送信も検討してください。
Q. Gmailで複数の写真を効率的に送信するには?
A. ZIPファイルにまとめるか、Googleドライブを利用してリンクを共有するのがおすすめです。
まとめ
Gmailを使って写真を添付ファイルとして送信するのは、とても簡単です。
ただし、容量制限や送信エラーを防ぐための工夫を理解しておくと、さらにスムーズに活用できます。
この記事のポイント
- PCとスマホでの基本的な操作方法をマスターする。
- 複数の写真を効率的に送るにはZIP形式やGoogleドライブを活用する。
- 本文に写真を挿入することで見やすさをアップ。
これを参考に、Gmailでの写真送信をもっと快適にしてください!
参考情報
Gmail 関連記事
【Gmail】でゴミ箱に移動したメールをスマホで受信トレイに戻す方法【簡単ガイド】
【Gmail】をパソコンとスマホで同期する方法|簡単な設定手順とトラブル解決策
Gmailの【2段階認証】を機種変更する方法|新しいスマホへの移行手順を徹底解説


