Googleマップで作成したリストをLINEで友人や家族と共有すれば、旅行やイベントの計画がぐっとスムーズになります。
でも、
「どうやってLINEで共有すればいいの?」
と疑問を感じたことはありませんか?
この記事では、GoogleマップのリストをLINEで共有する方法を丁寧に解説します。
さらに、共有したリストの活用法や注意点も紹介!
旅行やイベントの情報をスマートに共有したい方はぜひ参考にしてください。
【Googleマップ】距離を円で可視化!特定の範囲を測定する方法を詳しく解説
【Googleマップ】ピン止めの使い方を解説!お気に入りの場所を記録・共有する方法
【Googleマップ】複数のピンを簡単に共有する方法!旅行やイベントで大活躍
GoogleマップのリストをLINEで共有する方法
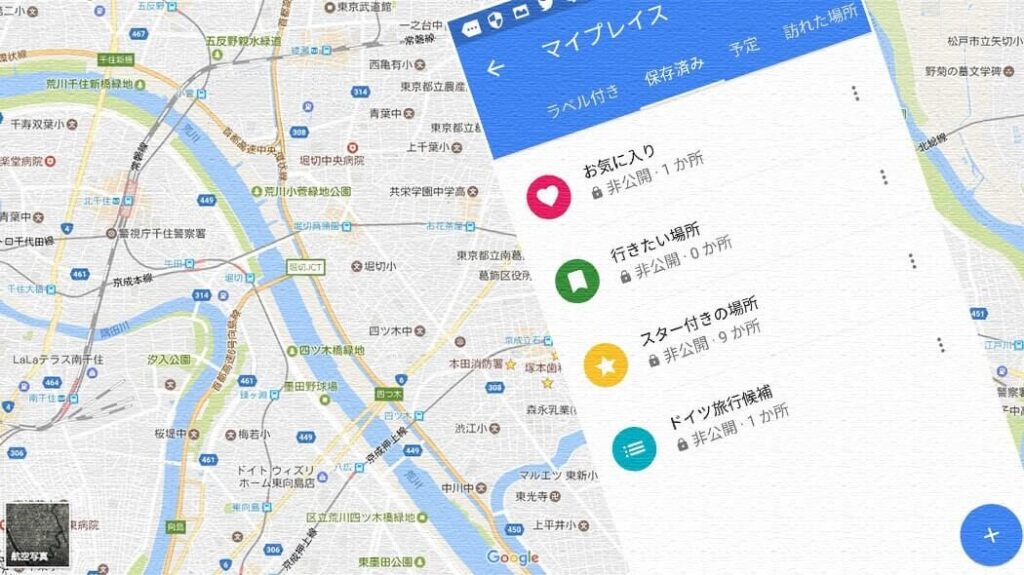
Googleマップのリスト共有は簡単にでき、LINEを使えばリアルタイムで情報を伝えられます。
以下の手順で進めてみましょう。
1. Googleマップでリストを作成する
まずは共有するリストを作成します。
- Googleマップを開く
スマホアプリまたはPC版Googleマップを起動します。 - 保存したい場所を検索
共有したいスポットを検索バーに入力し、該当する場所を選択します。 - 「保存」をタップ
場所の詳細画面に表示される「保存」ボタンを押し、リストに追加します。 - リストを選ぶか新規作成
既存のリスト(例:「お気に入り」「行きたい場所」)に追加するか、新しいリストを作成してください。
2. リスト共有用のリンクを生成する
リストを作成したら、共有用リンクを生成します。
- 「保存済み」タブを開く
Googleマップアプリの下部にある「保存済み」タブをタップします。 - 共有したいリストを選択
作成したリストを開きます。 - 「共有」ボタンをタップ
画面上部にある共有アイコン(紙飛行機マーク)をタップします。 - リンクを作成
「リンクを作成」を選びます。リンクが生成されるので、それをコピーします。
3. LINEでリンクを送信する
- LINEを開く
LINEアプリを起動し、共有したい相手やグループのチャット画面を開きます。 - リンクをペーストして送信
コピーしたGoogleマップのリンクをチャット欄に貼り付け、送信します。 - 相手がリンクをクリック
送られたリンクをクリックすると、Googleマップで共有されたリストが表示されます。
リスト共有後にできること

リストを共有した後、相手は以下のような操作が可能です。
1. 共有されたリストを見る
LINEで送られたリンクを開けば、Googleマップでリストに保存された複数の場所が表示されます。
スポットの名前や詳細情報も確認可能です。
2. 自分のGoogleマップに保存
受け取ったリストのスポットを、自分のGoogleマップに保存することも可能です。
リストをそのままコピーすることで、個人の旅行計画に活用できます。
3. ルート案内に活用
リスト内の場所を選び、「ルート案内」を使えば、次の訪問先までの道順を簡単に確認できます。
旅行や出張中の効率的な移動に役立ちます。
旅行やイベントでの活用例

Googleマップのリスト共有は、旅行やイベント計画で特に便利です。
旅行プランの共有
- 旅行のスポットをまとめる:観光地、宿泊地、レストランなどをリストにまとめ、旅行メンバーと共有。
- 現地で迷わない:全員が同じリストを使えば、迷うことなく効率的に移動できます。
イベントの案内
- 結婚式やパーティーの案内:会場とその周辺スポット(駐車場やレストランなど)をリスト化して招待客に共有。
- イベント会場の地図を作成:Googleマイマップを併用すれば、さらに詳細な案内が可能です。
LINEグループでの活用
LINEのグループ機能を使えば、リストを全員に共有できます。
全員がアクセスできるので、計画を一緒に進めるのに便利です。
LINEで共有する際の注意点

リスト共有は便利ですが、注意点も押さえておきましょう。
1. リストを正しく共有するための設定確認
- リストのリンクが「公開」設定になっていることを確認してください。非公開設定の場合、相手がアクセスできません。
2. リンクが正しく表示されない場合
- 相手がリンクを開けない場合、LINEのバージョンが古い可能性があります。最新版にアップデートするよう促しましょう。
3. プライバシーに注意
- 自宅や職場など、プライバシーに関わる場所がリストに含まれる場合は注意しましょう。不要な場所はリストから削除してから共有するのがベストです。
よくある質問(FAQ)

Q1. GoogleマップのリストはLINEで直接編集できますか?
いいえ、LINEではリストの閲覧のみ可能です。
ただし、Googleマイマップを使えば共同編集が可能です。
Q2. 共有されたリストは相手のGoogleマップに自動的に保存されますか?
自動保存はされません。
相手が保存したい場合は、リスト内のスポットを手動で保存する必要があります。
Q3. LINEで送ったリンクが開けない場合、どうすればいいですか?
まず、リンクが正しく生成されているか確認してください。
また、受け取った側がGoogleアカウントにログインしているか確認するのも重要です。
まとめ
GoogleマップのリストをLINEで共有すれば、旅行やイベントの計画がスムーズに進みます。
リストの作成から共有までの手順をマスターすれば、複数のスポットを簡単に共有し、計画を効率化できます。
この記事を参考に、Googleマップのリスト共有を活用して、友人や家族とのコミュニケーションをさらに便利にしましょう!


