iPhone 16には新たに「アクションボタン」が追加され、ますます便利に進化しましたね!
このボタンは、従来のサイレントスイッチに代わり、様々な機能をワンタッチで操作できるという優れもの。
ただ、最初は「どうやって設定するの?」と戸惑う方も多いはずです。
この記事では、iPhone 16のアクションボタンのカスタマイズ方法や便利な使い方を、初心者でもわかりやすく解説します。
さあ、あなたのiPhoneをさらに使いやすくしていきましょう!
Contents
iPhone 16 アクションボタンの使い方
iPhone 16のアクションボタンは、通常の物理ボタンと同じように見えますが、その機能は驚くほど多彩です。
最初に触れると、デフォルトでは「サイレントモードのオン・オフ」が設定されています。
ただし、これだけではありません。設定からカスタマイズすることで、カメラをすぐに起動したり、メモを開いたり、ショートカットを実行したりと、いろいろな機能を追加できます。
基本の使い方
- ボタンを1回押す:事前に設定したアクションが実行される
- 長押し:設定により異なる動作が割り当てられる(例:カメラのクイック起動)
まずはこの基本操作を覚えたら、次はカスタマイズです!
iPhone 16 アクションボタンの設定方法

アクションボタンを設定するための手順は簡単です。
以下の手順に従って、あなた好みの設定にカスタマイズしましょう!
設定手順
- 設定アプリを開く
- アクションボタンの項目をタップ
- 利用可能なアクションリストから選択
このリストには、以下のような機能があります。
- カメラ起動
- フラッシュライト
- ボイスメモ
- メモの起動
- ショートカット
使いたいアクションを選び、確認ボタンを押せば完了です!
iPhone 16 アクションボタンをカスタマイズする方法
アクションボタンのカスタマイズは、実際にはとても簡単です。
ただし、自分に合った設定を見つけるためには、どんな機能を追加できるのかを知っておくと便利です。
例えば、よく写真を撮る方は「カメラ起動」を割り当てると便利ですし、メモを取る機会が多い人は「メモを開く」機能を割り当てると時短になります。
また、ショートカットを活用することで、もっと複雑な動作もワンタッチで実行可能です。
ショートカット例
- 自宅に到着したらWi-Fiを自動でオン
- 運転モードに切り替え
- 特定のアプリをまとめて起動
iPhone 16 アクションボタンでできること
アクションボタンをカスタマイズすると、以下のようなことが可能になります。
- カメラの起動:一瞬でカメラを立ち上げ、シャッターチャンスを逃しません。
- メモを開く:突然のアイデアを忘れずにメモするために最適。
- ボイスメモの録音開始:手を使わずに録音を始めたいときに便利。
- ショートカット実行:複数の操作をワンタッチで実行できます。
iPhone 16 アクションボタンの利用シーン
アクションボタンの最も優れている点は、様々なシーンで役立つことです。例えば‥
- 会議中:ワンタッチでボイスメモを録音し、議事録を作成。
- 旅行中:素早くカメラを起動して、風景写真を撮影。
- 夜間:フラッシュライトをワンタッチで点灯。
このように、日常のシーンに合わせてアクションボタンを自由に活用できます。
iPhone 16 アクションボタンの新機能
iPhone 16のアクションボタンには、これまでのiPhoneにはなかった新機能が搭載されています。
その中でも注目すべきはショートカットの実行です。
これにより、iPhoneの操作性が一気に広がります。
例えば、特定の動作をいくつか組み合わせたショートカットを作り、それをボタンに割り当てることで、複雑な操作を一度のタッチで行うことができます。
iPhone 16 アクションボタンの便利な使い方として、フラッシュライトの点灯・消灯や、ホームアプリの起動も挙げられます。
例えば、真っ暗な場所では、わざわざコントロールセンターを開かなくても、アクションボタンを押すだけでライトを点けることができます。
また、特定の連絡先にすぐ電話をかけるショートカットを設定すれば、緊急時にも迅速に対応可能です。
iPhone 16 アクションボタンを無効にする方法

もし「アクションボタンは使わない」という方や、「誤って押してしまうのが心配」という方は、簡単にボタンを無効化できます。
設定手順
- 設定アプリを開く
- アクションボタンを選択
- 無効化のオプションを選ぶ
これで、アクションボタンは動作しなくなります。
また、必要に応じて再度有効にすることも可能です。
iPhone 16 アクションボタンでショートカットを設定する方法
ショートカットアプリを使って、アクションボタンにオリジナルのショートカットを割り当てることも可能です。
例えば、以下のような手順でショートカットを作成できます。
- ショートカットアプリを開く
- 新しいショートカットを作成
- ショートカットに「Wi-Fiのオン・オフ」などの動作を追加
- 完成したショートカットをアクションボタンに割り当てる
これで、ボタン一つで複数の動作を実行できます。
iPhone 16 アクションボタンが反応しない場合の対処法
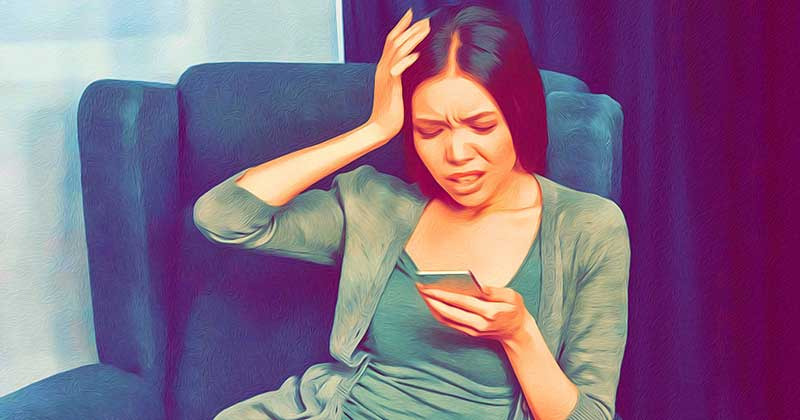
万が一、アクションボタンが反応しない場合は、次の手順を試してみてください。
- 再起動
iPhoneを再起動してみると、問題が解消されることがよくあります。 - 設定の確認
設定が正しく行われているか確認しましょう。 - 最新のiOSにアップデート
古いバージョンのiOSが原因で問題が発生している場合があります。
それでも解決しない場合は、Appleサポートに問い合わせることをおすすめします。
まとめ
iPhone 16のアクションボタンは、従来のiPhoneにはない高いカスタマイズ性と便利さを提供してくれます。
使い方や設定方法をマスターすることで、日常のiPhone利用がより快適になること間違いなし。
ショートカット機能なども活用して、あなたのスマートフォンライフをさらに向上させてください!
参考情報


