iPhone 16を使っていて、音量が大きすぎると感じたことはありませんか?
着信音や通知音、アプリの音量など、シーンによって調整したい場合がありますよね。
この記事では、iPhone 16の音量調整方法を基本から解説し、着信音や通知音の個別設定、さらにイヤホンやアプリごとの音量調整方法まで、簡単に音量をコントロールできる方法を詳しくご紹介します!
【iPhone 16】アプリを完全に閉じる方法!複数アプリを一気に終了するやり方も紹介。
Contents
iPhone 16の音量を簡単に調整する方法:ボタンと設定から調整しよう
iPhone 16で音量を調整する方法は、いくつかの便利な手段があります。
ここでは、音量ボタンや設定アプリ、コントロールセンターを使った基本的な音量調整方法を解説します。
1. 物理ボタンで音量を調整する方法
- iPhone 16の左側にある音量ボタンを使えば、手軽に音量の上げ下げができます。
- 音量アップボタンを押すと音が大きくなり、音量ダウンボタンを押すと音が小さくなります。
2. コントロールセンターを使って音量を調整する方法
- 物理ボタンを使わずに、画面上のスライダーで音量を調整することもできます。
- 画面の右上から下に向かってスワイプして、コントロールセンターを開きます。
- 音量スライダーを上下に動かして、音量を調整します。
3. 設定アプリで音量を調整する方法
- 細かい音量設定は、「設定」→「サウンドと触覚」からも行えます。
ここでは、通知音や着信音の音量バーを左右にスライドさせて、好みの大きさに設定することが可能です。
【iPhone 16】電源をオフにする方法を解説!フリーズ時の強制オフや再起動方法も紹介!
【iPhone 16】でスクリーンショットを撮る方法!保存先や編集・シェア方法も解説。
着信音や通知音、アラーム音を個別に調整する手順
iPhoneの音量調整は、システム全体の音量だけでなく、着信音や通知音、アラーム音を個別に調整することができます。
特定の音が大きすぎると感じた場合、以下の手順で個別設定が可能です。
1. 着信音や通知音の音量を調整する
- 「設定」アプリを開く。
- **「サウンドと触覚」**を選択。
- **「着信音と通知音の音量」**セクションでスライダーを左右に動かして音量を調整します。
- この設定では、着信音や通知音の音量を一括で調整できます。また、「ボタンで変更」をオンにしておくと、物理ボタンで着信音の音量も調整できるようになります。
2. アラーム音の音量を調整する
- アラーム音は、アラーム設定そのものではなく、通常の**メディア音量(音楽や動画の音量)**と同じ調整範囲に属します。
- そのため、アラーム音が大きいと感じた場合は、物理ボタンやコントロールセンターで音量を調整してください。
イヤホンやBluetooth接続時の音量調整方法
iPhone 16にイヤホンやBluetoothスピーカーなどを接続した際、音量が大きすぎることもあります。
接続デバイスに応じて、イヤホンやBluetooth接続時の音量を調整する方法を紹介します。
1. イヤホンを使っているときの音量調整
- イヤホン(有線/無線)接続時の音量は、物理ボタンまたはコントロールセンターで調整できます。
- **「設定」→「サウンドと触覚」→「ヘッドフォン音量」**で、イヤホン使用時の音量制限を設定し、一定以上の音量が出ないようにすることもできます。
2. Bluetoothスピーカー接続時の音量調整
- Bluetoothスピーカーやヘッドフォンを使っている場合、iPhoneの音量調整と接続先デバイスの音量調整が連動していることが多いです。
iPhoneの音量スライダーや物理ボタンで調整するか、Bluetoothデバイス自体の音量調整ボタンも確認しましょう。
3. 音量制限機能を使って耳を守る
- 音量が過度に大きくならないようにするため、**「設定」→「サウンドと触覚」→「ヘッドフォン音量」**で、音量制限を設定しておくと、耳に優しい音量で聞くことができます。
特定のアプリだけ音量が大きい場合の対処法

特定のアプリ(ゲーム、動画アプリなど)の音量が大きすぎると感じた時に、そのアプリだけの音量を調整する方法は、アプリの種類や機能によって異なります。
以下に、よくある状況別の対処法を紹介します。
1. アプリ内の音量設定を確認する
- 多くのアプリ、特にゲームやメディアアプリは、アプリ内に独自の音量設定がある場合があります。
- アプリの設定メニューに行き、サウンドオプションを確認して、音量を下げることができるかチェックしましょう。
2. 音量ボタンやコントロールセンターで調整
- アプリを使用している時に音量ボタンを押すと、そのアプリの音量が直接調整されます。
ゲームや動画再生中に音量ボタンで微調整してみましょう。
3. 一部アプリの通知音が大きい場合
- アプリの通知音が大きいと感じる場合は、**「設定」→「通知」**でアプリごとの通知音をカスタマイズすることができます。
ここで、通知音のオン/オフや、サウンド自体を無効化することも可能です。
音量ボタン以外の方法で音量を調整する方法
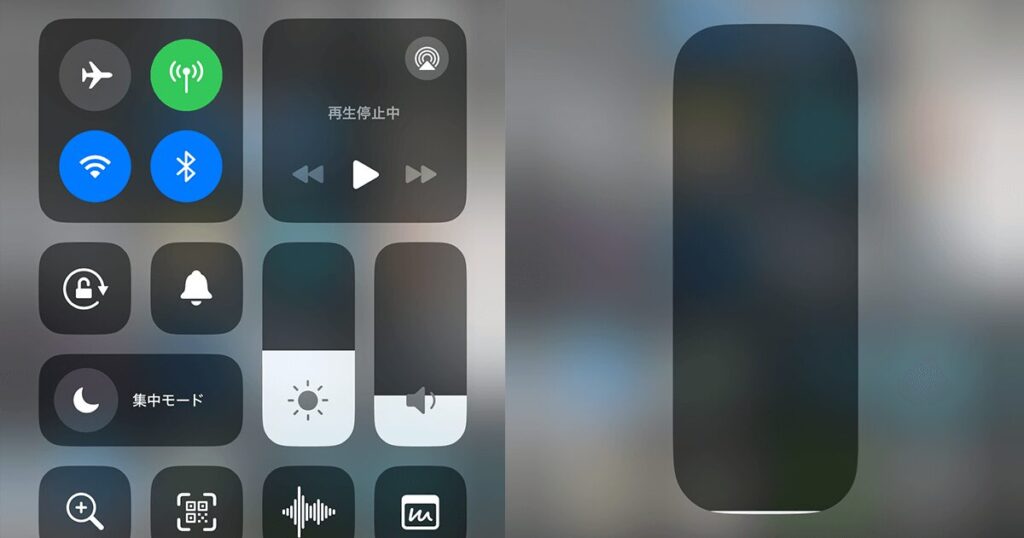
物理的な音量ボタンを使わずに、iPhone 16の音量を調整する方法もいくつかあります。
ここでは、設定アプリやコントロールセンターを使った調整方法を紹介します。
1. 設定アプリで音量調整
- **「設定」→「サウンドと触覚」に進み、「着信音と通知音」**のスライダーを使って、着信音や通知音の音量を調整します。
ここでは、着信音だけでなく、システム全体の音量も管理できます。
2. コントロールセンターで音量調整
- 画面右上から下にスワイプしてコントロールセンターを開き、音量スライダーでメディア音量(音楽や動画、ゲームなど)を調整できます。
スライダーを上下に動かすだけで、物理ボタンを使わずに音量を簡単に操作できます。
まとめ
iPhone 16で音量が大きすぎる場合、物理ボタンや設定アプリ、コントロールセンターを使って簡単に調整できます。
また、特定の音(着信音や通知音、アラーム音)を個別に設定したり、イヤホンやBluetoothスピーカー接続時の音量も調整が可能です。
この記事で紹介した手順を参考に、シーンに合わせて音量を調整し、快適な使用環境を作りましょう!
- 基本の音量調整:物理ボタンやコントロールセンターで簡単に音量をコントロール。
- 着信音や通知音の個別設定:必要に応じて個別に音量を調整。
- イヤホンやBluetooth接続時:音量制限機能を使って耳を保護。
- アプリごとの音量調整:アプリ内設定やコントロールセンターを活用して調整。
- 音量ボタンを使わない調整方法:設定やコントロールセンターで操作。


