iPhone 16での通話や録音時に、「声を分離」して背景音をカットする機能が気になる人も多いはず。
特に、雑音が多い環境でもクリアな音声を保つことができるため、この機能がiPhone 16でも使えるのか、または無くなったのか疑問に思っている方もいるかもしれません。
この記事では、iPhone 16での「声を分離」機能の現状や、代わりに使える方法、さらに音声編集や通話で背景音をカットして声を強調する方法について詳しく解説します。
Contents
iPhone 16に「声を分離」機能はある?最新の状況をチェック
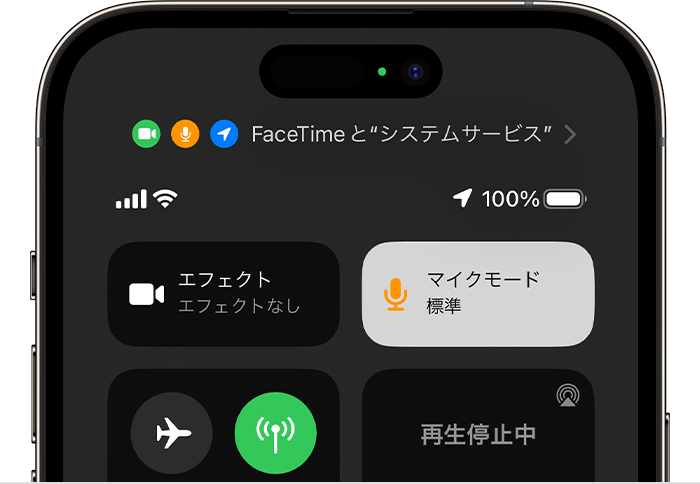
「声を分離」機能とは、通話やビデオ通話中に背景の雑音を抑え、音声をクリアに強調するための技術です。
iPhone 15や一部のiOSバージョンでは、この機能が話題になり、FaceTimeや電話アプリで使用できましたが、iPhone 16ではどうなのでしょうか?
1. iPhone 16に「声を分離」機能は搭載されているのか?
現在、iPhone 16にもこの機能は搭載されていますが、iOSのバージョンやアプリによって使い方が異なる場合があります。
たとえば、FaceTimeや標準の通話アプリでは、音声通話中に背景のノイズを最小限にし、声を強調する技術が搭載されています。
- 「声を分離」機能は引き続き存在しており、通話時のクリアな音声体験を提供します。
- ただし、機能の名称や使い方が一部のバージョンで変更されている場合があるため、具体的な設定を確認することが必要です。
2. 設定で声の分離を有効にする方法
もし、音声通話やビデオ通話中に雑音が気になる場合は、**「声を分離」**機能を有効にすることで、よりクリアな通話体験が得られます。
手順
- 「設定」アプリを開く
- **「サウンドと触覚」**を選択
- **「通話の音声処理」**から「声を分離」をオンにする
これで、通話時に周囲の雑音が抑えられ、音声がよりはっきりと聞こえるようになります。
【iPhone 16】でeメールを設定する方法!IMAP/POP3や複数アカウントの追加手順も解説。
【iPhone 16】物理SIMとeSIMの違いとは?SIMカードを入れる方法&取り出し方も解説!
【iPhone 16】でスクリーンショットを撮る方法!保存先や編集・シェア方法も解説。
通話時に背景音をカットして声を強調する方法:設定ガイド

iPhone 16では、特に通話やビデオ通話で背景音をカットして声を強調することが重要です。
FaceTimeや電話アプリでは、以下の設定を使って、クリアな通話体験を実現できます。
1. FaceTimeや標準通話での「音声分離」機能の使い方
FaceTimeでは、特に雑音の多い場所で通話する際に「音声分離」モードを使用することで、周囲の雑音を減らし、相手にクリアな音声を届けることが可能です。
手順
- FaceTimeや通話中にコントロールセンターを開く(画面右上からスワイプ)
- マイクのオプションを表示し、**「音声分離」**を選択
- これで、周囲の雑音をカットし、自分の声がクリアに伝わります。

2. 電話アプリでの雑音対策
電話アプリでの通話中にも同様に、背景音をカットするためのノイズキャンセリング機能が利用できます。
iPhoneの設定メニューからこの機能を確認しましょう。
手順
- 「設定」アプリを開く
- 「アクセシビリティ」→**「オーディオ/ビジュアル」**を選択
- **「ノイズキャンセリング」**をオンにする
この設定をオンにすると、電話中の周囲の雑音が軽減され、相手に自分の声がより明瞭に伝わります。
ビデオや音声編集で声を分離するアプリと使い方

iPhone 16で録音した音声やビデオの中で、特定の声を背景音から分離する編集作業が必要な場合、標準の写真アプリやビデオ編集機能では限界があります。
ここでは、声を分離するために役立つサードパーティアプリをいくつか紹介します。
1. Adobe Premiere Rush
- Adobe Premiere Rushは、iPhoneでも使える高機能なビデオ編集アプリです。
- 音声トラックを編集することで、背景音を抑えつつ、声をクリアにすることが可能です。
使い方
- アプリ内で編集したいビデオを選択
- オーディオトラックを分離し、音声トラックのノイズリダクションを使って雑音を軽減
- 声の音量を強調して調整

2. GarageBand
- Appleの純正アプリであるGarageBandを使えば、音声の編集が簡単にできます。
ボイスメモや録音された音声ファイルを取り込んで、雑音を抑えたり、声を強調する編集が可能です。
使い方
- 録音した音声ファイルをGarageBandにインポート
- エフェクト機能でノイズを軽減し、声を強調する
- 編集後、ファイルをエクスポートして完了
3. Krisp
- Krispは、AIを活用したノイズキャンセリングアプリで、音声会議や録音において非常に強力です。
通話中や録音中に背景音を消して、声だけを分離する機能が搭載されています。
使い方
- Krispアプリをインストールし、マイク設定をKrispに変更
- 通話や録音時に、自動で背景音がカットされ、声だけがクリアに録音されます。
もし「声を分離」機能が無くなった場合の対策や代替手段

もし、iPhone 16で「声を分離」機能がうまく使えない場合や、機能が見つからない場合には、以下の代替手段を試すことができます。
1. サードパーティアプリの利用
- 上述したKrispやAdobe Premiere Rushなどのアプリは、音声編集や通話中の背景音を抑えるために非常に効果的です。
これらを活用することで、iPhoneの標準機能を補完することができます。
2. iPhoneのアクセシビリティ機能を活用
- アクセシビリティ設定には、さまざまな音声補助機能があり、特に聴覚サポートの設定でノイズキャンセリングや音量調整が可能です。ここで設定を変更して、音声を聞きやすくすることができます。
iPhone 16の最新音声処理技術を活用してクリアな音声を得るコツ

iPhone 16には、強力な音声処理技術が組み込まれており、通話や録音でのクリアな音声体験が可能です。
これらの機能を最大限活用するためのコツを紹介します。
1. 外部マイクを使う
- 内蔵マイクでも十分ですが、外部マイクを使用することで、音声をよりクリアに録音することができます
。特に雑音が多い場所では、マイクの性能が大きな違いを生みます。
2. 静かな場所での録音や通話を心がける
- 録音や通話の際には、可能な限り静かな環境を選ぶことで、雑音を最小限に抑えることができます。
これにより、iPhone 16のノイズキャンセリング機能がより効果的に働きます。
まとめ
iPhone 16の「声を分離」機能は、引き続き使用でき、雑音の多い環境でもクリアな通話や録音が可能です。
もしこの機能が見つからない場合でも、サードパーティアプリやアクセシビリティ機能を活用して、背景音を抑え、声を明瞭に分離する方法があります。
- 音声分離機能の設定:通話やFaceTime中に有効化して、声をクリアに。
- 編集アプリの活用:Adobe Premiere RushやGarageBandなどを使って、録音やビデオの声を強調。
- 代替手段:もし標準機能が使えない場合、サードパーティアプリで補完。
これで、iPhone 16で声を分離する方法について詳しく解説しました。この記事を参考に、よりクリアで快適な通話や録音を楽しんでください!


