Windows 11では、ファイルエクスプローラーに「クイックアクセス」という機能が搭載されています。
この機能を使うと、頻繁に使用するフォルダや最近開いたファイルにすばやくアクセスできます。
しかし、
「必要ないから無効化したい」
「表示をカスタマイズしたい」
という方も多いでしょう。
この記事では、Windows 11でクイックアクセスを有効化・無効化する方法や、カスタマイズする手順を初心者向けに詳しく解説します!
【Windows 11】HomeからProに無料アップグレードは可能?合法的な方法と注意点とは?
【Windows 11】でZIPファイルにパスワードを設定する方法を解説!
【Windows 11】インストールメディアをUSBで作成する方法を徹底解説!
Contents
クイックアクセスとは?その機能と便利な使い方
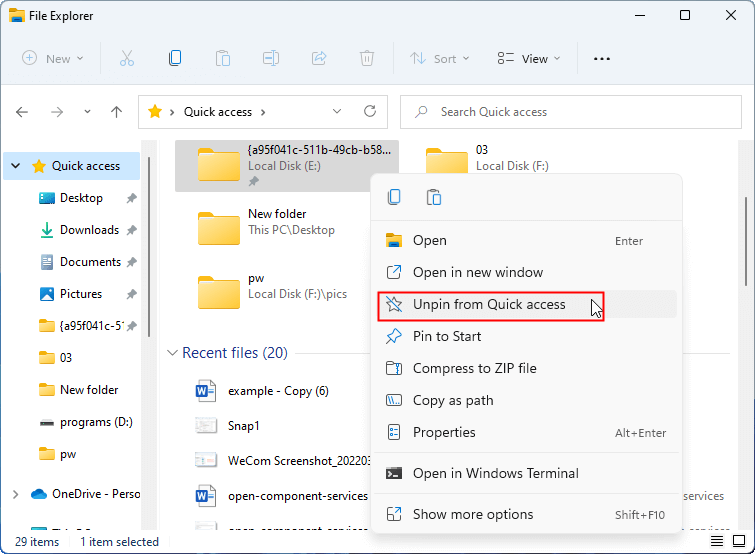
クイックアクセスとは?
クイックアクセスは、Windows 11のファイルエクスプローラーに搭載されている機能で、以下のような利便性があります。
- 頻繁に使うフォルダをピン留めできる
仕事や日常でよく使うフォルダをピン留めしておくことで、すばやくアクセスできます。 - 最近使ったファイルが表示される
作業を中断しても、すぐに再開できるため効率的です。 - デフォルトでファイルエクスプローラーの最初の画面に表示
ファイルを探す手間が省けます。
クイックアクセスを使うメリット
- 時間を節約できる
頻繁に使用するフォルダやファイルにすぐアクセスできるため、操作がスムーズになります。 - 作業効率がアップする
最近使用したファイルを簡単に見つけられるので、複雑なフォルダ階層を辿る必要がありません。
クイックアクセスを無効化したい理由
一方で、次のような理由でクイックアクセスを無効化したいと考える人もいます。
- 不要なフォルダやファイルが多く表示されて邪魔になる
- デフォルト画面を「PC」や他のフォルダにしたい
- セキュリティ上の理由で最近使ったファイルを非表示にしたい
クイックアクセスを有効化・無効化する手順

ここでは、クイックアクセスの表示をオン・オフする方法を解説します。
クイックアクセスを無効化する手順
- ファイルエクスプローラーを開く
- タスクバーの「フォルダー」アイコンをクリックします。
- 「表示オプション」を開く
- 画面右上にある「・・・」をクリックし、「オプション」を選択します。
- 起動時の画面を変更する
- 「ファイルエクスプローラーを開く」のドロップダウンから「PC」を選択します。
- 最近使ったファイルやフォルダを非表示にする
- 「プライバシー」の項目で「最近使ったファイルをクイックアクセスに表示する」と「頻繁に使用するフォルダーをクイックアクセスに表示する」のチェックを外します。
- 変更を保存
- 「OK」をクリックして設定を完了します。
これで、クイックアクセスが無効化されます。
クイックアクセスを再度有効化する手順
クイックアクセスを有効化したい場合は、上記の手順でチェックを再びオンにするだけです。
クイックアクセスの表示項目をカスタマイズする方法
クイックアクセスを完全に無効化するのではなく、自分好みにカスタマイズしたい場合の方法を紹介します。
頻繁に使うフォルダをピン留めする方法
- フォルダを右クリックする
- ピン留めしたいフォルダを右クリックします。
- 「クイックアクセスにピン留めする」を選択
- これで、選んだフォルダがクイックアクセスに表示されます。
ピン留めしたフォルダを削除する方法
- クイックアクセス内のフォルダを右クリック
- 削除したいフォルダを右クリックします。
- 「クイックアクセスからピン留めを外す」を選択
- これで、表示から削除されます。
最近使ったファイルの履歴をクリアする方法
- ファイルエクスプローラーの「オプション」を開く
- 「・・・」から「オプション」を選択します。
- 履歴を消去
- 「プライバシー」の項目にある「履歴を消去する」をクリックします。
クイックアクセスをPCや特定フォルダに変更する方法

ファイルエクスプローラーを開いたときに、クイックアクセスではなく「PC」や別のフォルダを表示したい場合の設定方法です。
手順
- ファイルエクスプローラーを開く
- 「フォルダー」アイコンをクリックします。
- 「オプション」を選択
- 「・・・」をクリックし、「オプション」を選択します。
- 「ファイルエクスプローラーを開く」を変更
- ドロップダウンリストから「PC」または希望のフォルダを選択します。
- 保存して完了
- 「OK」をクリックして設定を保存します。
クイックアクセスを活用するメリットと注意点

メリット
- よく使うフォルダを効率的に管理できる。
- 最近の作業履歴を簡単に確認できる。
注意点
- セキュリティに注意が必要。
最近使ったファイルを第三者に見られたくない場合は、非表示にすることをおすすめします。 - 無効化すると一部の利便性が失われるため、慎重に設定を変更しましょう。
まとめ
Windows 11のクイックアクセスは便利な機能ですが、必要に応じて無効化したり、自分好みにカスタマイズすることが可能です。
- 簡単な設定変更で有効化・無効化が可能
- ピン留めや表示項目の管理でカスタマイズも簡単
- セキュリティや作業効率に応じて設定を調整できる
クイックアクセスを自分の作業スタイルに合わせて活用して、快適なPC環境を作りましょう!



