Windows 11の調子が悪かったり、起動トラブルが発生した場合、問題を解決するために「セーフモード」を使うのが一般的です。
しかし、通常の方法でセーフモードに入れないときや、より直接的な手段を使いたい場合、コマンドプロンプトを活用することでセーフモードへの切り替えが可能です。
この記事では、コマンドプロンプトを使ってWindows 11をセーフモードで起動する具体的な手順を初心者向けに詳しく解説します。
また、セーフモード起動後に実行すべきトラブルシューティングのポイントもご紹介します。
【Windows 11】BIOSしか起動しないときの原因と解決方法を徹底解説!
【Boot Camp】Windows 11でBluetoothを使う方法と注意点!公式サポート状況と解決策を徹底解説
【Hyper-V】Windows 11で使うメリットとデメリットを徹底解説!
Contents
セーフモードとは?Windows 11で使うメリット
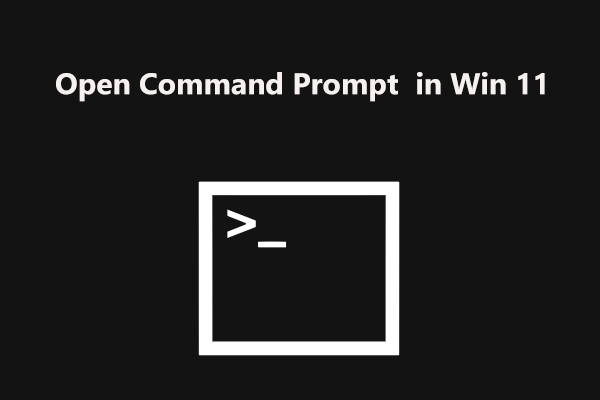
セーフモードとは?
セーフモードとは、Windowsを必要最低限の機能だけで起動する特別なモードです。
ドライバやスタートアップアプリを無効化して起動するため、通常モードでは解決できないトラブルに対処しやすくなります。
セーフモードの主なメリット
- 不要なプログラムを無効化
問題の原因となっているアプリやドライバを特定しやすくなります。 - ウイルスやマルウェアの除去
不要なプロセスが動作しないため、ウイルススキャンがスムーズに行えます。 - システム修復や設定変更が可能
Windowsの設定やドライバを安全な環境で変更できます。
セーフモードは、トラブルシューティングの基本ともいえる機能です。
コマンドプロンプトを使ったセーフモード起動方法

以下は、コマンドプロンプトを使ってWindows 11をセーフモードで起動する手順です。
手順1:コマンドプロンプトを管理者権限で起動
- スタートメニューを開く
「スタート」ボタンをクリックします。 - 「コマンドプロンプト」と検索
検索バーに「cmd」と入力します。 - 「管理者として実行」を選択
表示された「コマンドプロンプト」を右クリックし、「管理者として実行」をクリックします。
手順2:セーフモード起動コマンドを入力
- コマンドプロンプトが開いたら、以下のコマンドを入力します。
sqlCopy codebcdedit /set {current} safeboot minimal - Enterキーを押して実行します。
成功メッセージが表示されたら次に進みます。
手順3:PCを再起動する
- コマンドプロンプトで以下のコマンドを入力し、PCを再起動します。
arduinoCopy codeshutdown /r - 再起動後、Windows 11がセーフモードで起動します。
手順4:ネットワーク対応のセーフモードに入る場合(任意)
もしインターネット接続が必要な場合は、以下のコマンドを実行してください。
sqlCopy codebcdedit /set {current} safeboot network
この設定で、ネットワーク対応のセーフモードに入ることができます。
通常モードに戻す方法

セーフモードで作業を終えた後、PCを通常モードに戻す方法も解説します。
手順
- 再びコマンドプロンプトを管理者権限で起動します。
- 以下のコマンドを入力して実行します。
bashCopy codebcdedit /deletevalue {current} safeboot - コマンドを実行したらPCを再起動します。
再起動後、通常モードで起動します。
セーフモード起動後にやるべきトラブルシューティングの手順

セーフモードに入ったら、以下のようなトラブルシューティングを行うと効果的です。
不要なプログラムやドライバの削除
- 「設定」→「アプリ」を開く
不要なアプリをアンインストールします。 - デバイスマネージャーで問題のあるドライバを無効化または削除
- スタートメニューで「デバイスマネージャー」と検索。
- 問題のあるデバイスを右クリックして「削除」または「無効化」を選択。
システムファイルの修復
コマンドプロンプトで以下のコマンドを実行して、システムファイルを修復します。
bashCopy codesfc /scannow
これにより、破損したシステムファイルを自動的に修復できます。
システム復元を実行
セーフモードからシステム復元を実行することで、トラブル発生前の状態に戻せます。
注意点と補足
- コマンド入力ミスに注意
コマンドを正確に入力してください。
誤入力は予期しないエラーを引き起こす可能性があります。 - 通常モードに戻す手順を必ず実行する
セーフモードの設定を解除しないと、再起動時に毎回セーフモードで起動するようになります。 - バックアップを事前に取る
作業中のデータが消失しないよう、重要なデータのバックアップを事前に行いましょう。
まとめ
コマンドプロンプトを使ってセーフモードで起動する方法は、通常の方法でセーフモードに入れない場合や、直接的な手段が必要な場合に非常に有効です。
- 「bcdedit /set {current} safeboot minimal」でセーフモードを設定
- 「shutdown /r」で再起動してセーフモードに入る
- 問題が解決したら通常モードに戻すためのコマンドを実行
トラブル発生時には、この記事を参考にセーフモードを活用してみてください!



