Zoomを使って会議やプレゼンテーションを行う際、画面共有をしているときに 参加者の顔や反応を表示したい と思ったことはありませんか?
特に、プレゼン中や講義中に参加者の表情や反応を確認できると、相手の理解度や関心をリアルタイムで把握でき、より効果的なコミュニケーションが可能になります。
この記事では、 Zoomの画面共有中に参加者を表示する方法 を詳しく解説します。
ギャラリービューやスピーカービューの切り替え、特定の参加者を表示する方法、さらに設定に関するトラブル解決策も含めて、役立つポイントを網羅しています。
【Zoom】画面共有で「黒い帯」が出る原因とその解決方法|設定変更やトラブル解消ガイド
【Zoom × PowerPoint】発表者ツールを使いながら画面共有する方法|デュアルモニター&シングルモニター別に解説
【Zoom × PowerPoint】スライドショーを正しく画面共有する方法|シングルモニター&デュアルモニター別に解説
Contents
画面共有中に参加者を表示する基本的な方法
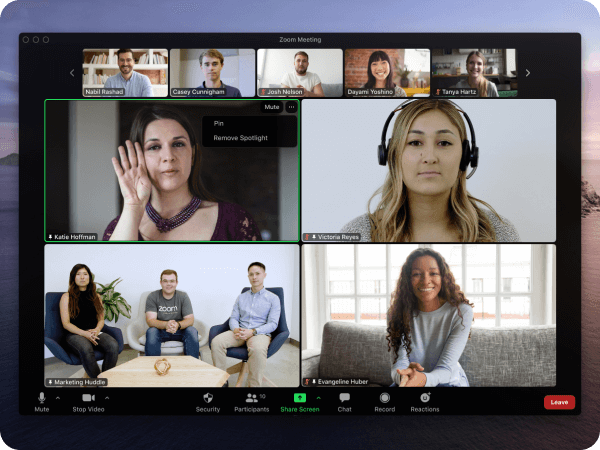
Zoomでは、画面共有を開始するとデフォルトで参加者の顔が非表示になることがあります。
しかし、以下の設定を行うことで、参加者を画面共有中でも確認できます。
1. 「共有コンテンツの横にビデオを表示」をオンにする
Zoomの設定には、「画面共有中にビデオパネルを表示する」オプションがあります。
この機能を有効にすると、画面共有中でも参加者の顔(ビデオフィード)を画面に表示できます。
手順:
- Zoomのアプリを開き、右上の「設定」(歯車アイコン)をクリックします。
- 「共有」タブを選択します。
- 「画面共有中に参加者ビデオを表示」のチェックボックスをオンにします。
- 会議中に画面共有を開始すると、ビデオパネルが画面右上または右側に表示されます。
💡 ポイント
ビデオパネルはドラッグして移動可能なので、画面の邪魔にならない位置に調整できます。
2. ギャラリービューとスピーカービューの切り替え
画面共有中に、複数の参加者の顔を見たい場合はギャラリービューを使用します。
一方、話している人(スピーカー)だけを表示したい場合はスピーカービューに切り替えます。
手順:
- 画面共有を開始します。
- Zoom画面の右上にある「ビュー」をクリックします。
- 「ギャラリービュー」 を選択すると、複数の参加者の顔が表示されます。
- 「スピーカービュー」 を選択すると、発言中の参加者が大きく表示されます。
💡 ヒント
ギャラリービューでは最大49人まで同時に表示可能(PCの性能やZoomの設定によります)。
プレゼン中に参加者の反応を確認する方法

1. 参加者のリアクションを確認する
Zoomでは、参加者が「いいね」や「手を挙げる」などのリアクションを送る機能があります。
これを利用することで、画面共有中でも参加者の反応を把握できます。
手順:
- 会議中に画面下の「リアクション」ボタンをクリック。
- 参加者が使用したリアクションは、画面右上または参加者一覧に表示されます。
💡 ポイント
リアクションは視覚的にわかりやすく、発言しづらい場面で参加者の気持ちを把握するのに役立ちます。
2. 参加者リストで名前を確認する
画面共有中に「参加者リスト」を開けば、誰が参加しているのか、誰が発言しているのかを確認できます。
手順:
- Zoomの画面下部の「参加者」アイコンをクリック。
- リストが右側に表示され、発言中の参加者には「発言中」のアイコンが付きます。
💡 ヒント
画面共有中でも参加者リストは表示されるので、顔が見えない場合でも誰が話しているかを把握できます。
特定の参加者だけを表示する方法
特定の参加者(例:ホスト、重要な発言者)のみを画面に表示したい場合は、「ピン留め」機能を活用しましょう。
手順:
- 画面共有中に、表示したい参加者のビデオフィードにカーソルを合わせます。
- 「・・・(その他)」アイコンをクリックし、「ピン留め」を選択します。
- ピン留めした参加者の顔が画面に固定表示されます。
💡 注意:この設定は自分の画面にのみ適用され、他の参加者には影響しません。
よくあるトラブルと解決方法

1. 画面共有中に参加者が見えない
原因:Zoomの「ビデオパネル表示」がオフになっている場合や、ウィンドウのサイズが小さい場合に発生します。
解決方法:
- 設定で「画面共有中にビデオパネルを表示」をオンにする。
- Zoomウィンドウを全画面表示にするか、ウィンドウサイズを調整してビデオパネルを表示させる。
2. ギャラリービューが利用できない
原因:Zoomのバージョンが古い場合や、PCの性能が低い場合に発生します。
解決方法:
- Zoomアプリを最新バージョンにアップデートする。
- ギャラリービューの人数を減らし、PCの負荷を軽減する。
3. 特定の参加者が見えない
原因:参加者がビデオをオフにしている可能性があります。
解決方法:
- ビデオをオンにするよう参加者に依頼する。
- 名前のみ表示される場合、リストから確認する。
参加者を表示しながら画面共有を快適に進めるコツ
1. レイアウトを事前に確認する
プレゼンや会議の前に、画面共有と参加者表示のレイアウトを事前に確認しておくことで、スムーズな進行が可能です。
2. 画面共有を最適化する
Zoomの「画面共有を最適化」オプションを有効にすることで、スムーズな画面表示が可能になります。
3. ダブルモニターを活用する
デュアルモニター環境を使用すると、1つの画面で共有内容を表示し、もう1つの画面で参加者を確認できます。
まとめ
【Zoom】で画面共有中に参加者を表示する方法について詳しく解説しました。
この記事のポイント:
- Zoomの「画面共有中にビデオを表示」機能を活用すると、参加者の顔を表示しながらプレゼンが可能。
- ギャラリービューやスピーカービューを切り替えて、状況に応じた表示を選択する。
- 特定の参加者を「ピン留め」することで、重要な相手を画面に固定表示できる。
この記事を参考に、Zoomを使った会議やプレゼンをより効果的に進めてみてください!


