Zoomで会議やプレゼンテーションを行う際、PowerPointの「発表者ツール」を使うと、次のスライドや発表用メモを確認しながらスライドショーを進めることができます。
しかし、
「参加者にはスライドだけを見せ、自分は発表者ツールを確認したいけれどやり方が分からない」
といった疑問や、
「モニターが1台しかないけど発表者ツールを使う方法が知りたい」
といった悩みを抱えている方も多いのではないでしょうか。
この記事では、 ZoomでPowerPointの発表者ツールを使いながら画面共有する方法 を、デュアルモニター環境とシングルモニター環境に分けて詳しく解説します。
また、よくあるトラブルの解決策や、プレゼンをよりスムーズに進めるためのコツもご紹介します。
【Zoom】Windowsで背景を変える方法|バーチャル背景設定の手順とトラブル解消法
【Zoom】iPadで背景を変える方法|バーチャル背景設定の手順とトラブル解決法
【Zoom】ブラウザ版で背景を変える方法|背景変更の可否と代替策
Contents
PowerPointの発表者ツールとは?
発表者ツールは、スライドショー中に発表者自身が次のスライドや発表メモ、現在のスライドを確認できる便利な機能です。
このツールを使うことで、プレゼンの進行や内容の確認がしやすくなり、聞き手によりプロフェッショナルな印象を与えることができます。
発表者ツールでできること
- 次のスライドのプレビュー:次に表示されるスライドを確認できる。
- 発表用メモ:発表者だけがメモを確認できる(参加者には見えない)。
- タイマー:プレゼン時間を把握しながら進行できる。
💡 ポイント
この機能をZoomの画面共有と組み合わせることで、効率的かつスムーズなプレゼンが可能になります。
【デュアルモニターの場合】Zoomで発表者ツールを使う方法
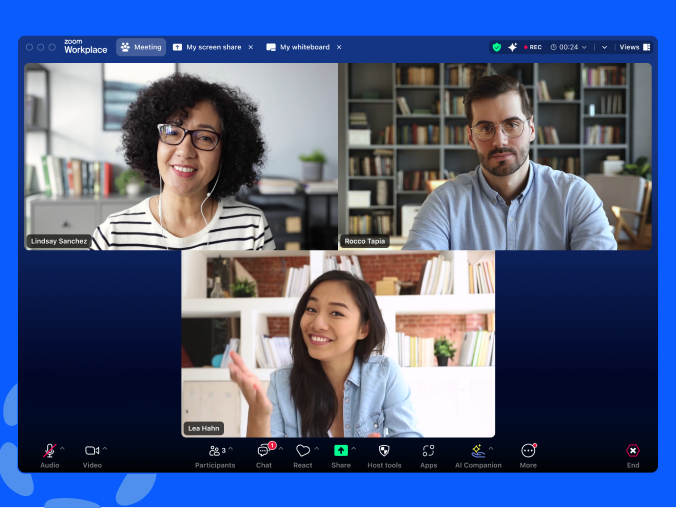
デュアルモニター環境では、発表者ツールを片方のモニターで表示し、もう片方のモニターをZoomで共有することで、参加者にはスライドショーだけが表示されます。
手順:デュアルモニターでの設定
1. PowerPointの設定
- PowerPointを開き、「スライドショー」タブをクリックします。
- 「発表者ツールを使用する」にチェックを入れます。
- 「モニターの設定」で、スライドショーを表示するモニターを選択します(例:2番目のモニター)。
2. Zoomで画面共有を設定
- Zoom会議を開始し、画面下部の「画面共有」ボタンをクリックします。
- 「画面共有」のウィンドウが表示されたら、スライドショーが表示されているモニターを選択します。
- 「共有」をクリックすると、参加者にはスライドショーのみが表示されます。
3. 発表者ツールを確認しながらプレゼンを進める
- 1台のモニターに発表者ツールを表示し、もう1台のモニターでスライドショーを参加者に共有します。
💡 ポイント
モニターの設定を事前に確認し、スライドショーと発表者ツールがそれぞれ正しいモニターに表示されるよう調整してください。
【シングルモニターの場合】Zoomで発表者ツールを使う方法

シングルモニターの場合、発表者ツールを使いながら画面共有を行うのは少し工夫が必要です。
しかし、以下の手順を行うことでスムーズに利用できます。
手順:シングルモニターでの設定
1. PowerPointを「ウィンドウ表示」に切り替える
- PowerPointを開き、「スライドショー」タブをクリックします。
- 「モニタ」の設定で、「スライドショーを個々のウィンドウで表示する」にチェックを入れます。
2. スライドショーを開始する
- 「スライドショーの開始」をクリックすると、スライドショーが個別のウィンドウで表示されます。
3. Zoomでスライドショーウィンドウを共有する
- Zoom会議を開始し、画面下部の「画面共有」をクリックします。
- 「画面共有」のウィンドウで、スライドショーが表示されているウィンドウを選択します。
- 「共有」をクリックすると、参加者にはスライドショーのみが表示されます。
4. 発表者ツールを別ウィンドウで確認
- PowerPointの発表者ツールが別ウィンドウで表示されているため、プレゼン内容やメモを確認しながら進めることができます。
💡 ヒント
ウィンドウを整頓し、発表者ツールとZoomの画面共有を効率的に操作できるようにしておくと便利です。
トラブルシューティング:よくある問題と解決方法

1. 参加者に発表者ツールが見えてしまう
原因:Zoomで発表者ツールを共有しているモニターを選択してしまった。
解決方法:画面共有時に正しいモニターまたはウィンドウを選択してください。
2. 発表者ツールが表示されない
原因:PowerPointの設定で「発表者ツールを使用する」がオフになっている。
解決方法:PowerPointの「スライドショー」タブから「発表者ツールを使用する」にチェックを入れてください。
3. Zoom画面共有が遅延する
原因:ネットワークの速度が遅い、またはPCの処理能力が不足している。
解決方法:Zoomの設定で「画面共有を最適化」をオンにし、他のアプリケーションを閉じて負荷を軽減します。
プレゼンをスムーズに進めるためのコツ
1. 事前にリハーサルを行う
Zoomの画面共有や発表者ツールの設定を事前に確認し、スムーズに動作することを確認してください。
2. ショートカットキーを活用する
PowerPointのショートカットキーを覚えると、スライドの切り替えや進行がスムーズになります。
- 次のスライド:→キー
- 前のスライド:←キー
3. 参加者の反応を確認する
Zoomのギャラリービューを併用して、参加者の表情やリアクションを確認しながら進めると、より効果的なプレゼンが可能です。
まとめ
【Zoom × PowerPoint】で発表者ツールを使いながら画面共有を行う方法について、デュアルモニター環境とシングルモニター環境の両方での手順を解説しました。
この記事のポイント:
- デュアルモニターでは、1台で発表者ツール、もう1台でスライドショーを共有。
- シングルモニターでも「スライドショーをウィンドウで表示する」設定を活用すれば対応可能。
- よくあるトラブルに対処する方法や、プレゼンをスムーズに進めるためのコツも紹介。
この記事を参考に、Zoomでのプレゼンをより効果的に進めてみてください!


