「Windows 11でBIOSを起動したいけどやり方がわからない」
「起動キーを押してもBIOSに入れない」
といった疑問を持っていませんか?
BIOS(またはUEFI)は、PCの基本設定を行う重要な機能です。
Windows 11でBIOSを起動する方法は複数あり、状況によって最適な手順が異なります。
この記事では、BIOS(UEFI)を起動する方法、状況別の手順、起動できない場合の対処法について詳しく解説します。
【Windows 11】HomeからProに無料アップグレードは可能?合法的な方法と注意点とは?
【Windows 11】でZIPファイルにパスワードを設定する方法を解説!
【Windows 11】インストールメディアをUSBで作成する方法を徹底解説!
BIOS(UEFI)とは?

BIOS(Basic Input/Output System)とは?
BIOSは、コンピュータが起動時に最初に動作するプログラムで、ハードウェアの初期化や基本的な設定を管理します。
近年では、BIOSの後継として「UEFI(Unified Extensible Firmware Interface)」が一般的です。
BIOSでできること
- ブート順序の変更(例:USBドライブからの起動設定)
- ハードウェアの設定(CPUやメモリ、グラフィック設定の調整)
- セキュリティ設定(Secure Boot、パスワード設定など)
- トラブルシューティング(ハードウェアの動作確認やリセット)
Windows 11でのBIOS起動方法
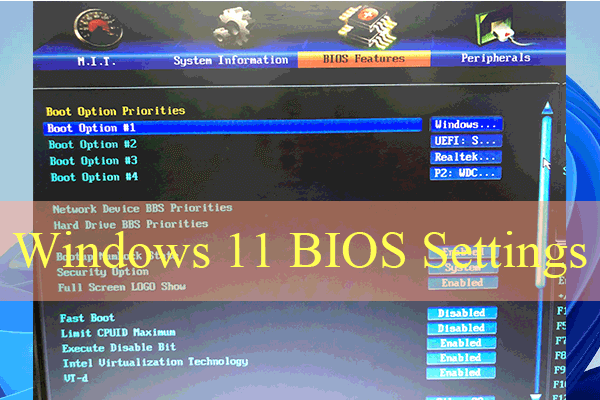
Windows 11では、BIOSを起動するために以下の方法を使用します。
方法1: PC起動時に特定キーを押す(従来の方法)
- PCを完全にシャットダウンします。
- スリープ状態ではなく、完全に電源を切ることが重要です。
- PCを再起動し、起動キーを連打します。
- 起動キーはメーカーごとに異なります(以下の表を参考にしてください)。
| メーカー | 起動キー |
|---|---|
| Dell | F2 |
| HP | F10 |
| Lenovo | F2 または Fn + F2 |
| ASUS | Del または F2 |
| Acer | Del または F2 |
| MSI | Del または F2 |
- BIOS画面が表示されるまで待ちます。
注意点
- 起動キーを押すタイミングが早すぎても遅すぎてもBIOSに入れません。
- PCの電源を入れた直後から連打するのがコツです。
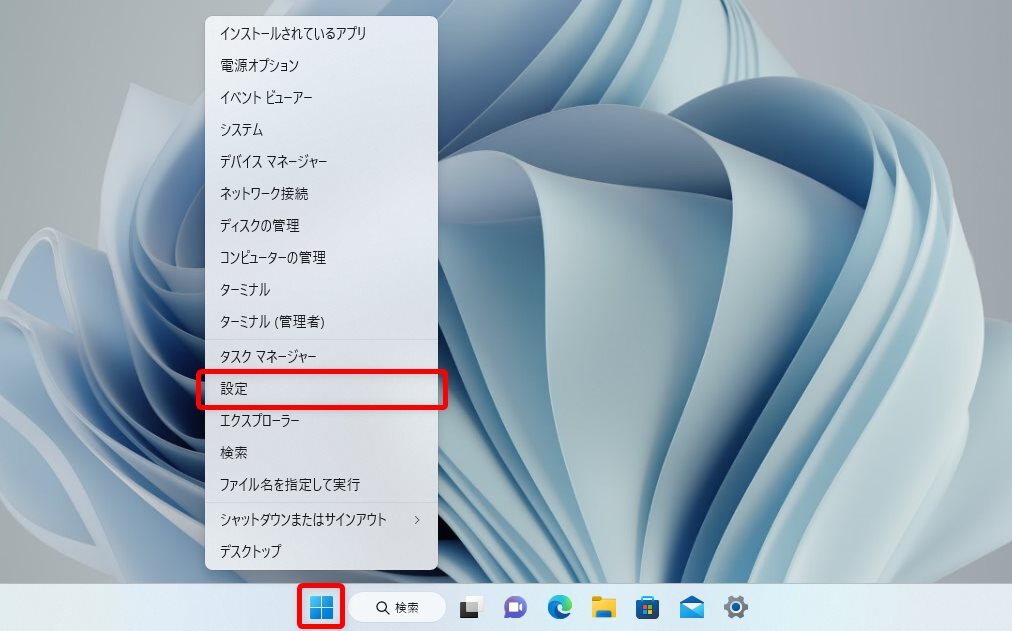
方法2: Windows 11の設定からBIOSを起動する
Windows 11では、OS内の設定からBIOS(UEFI)を起動することもできます。
この方法は特に、従来の起動キーで入れない場合やモダンBIOS環境で役立ちます。
- 設定を開く
- 「スタート」→「設定」→「システム」→「回復」を選択。
- 「回復オプション」で再起動を選択
- 「今すぐ再起動」ボタンをクリックします。
- 「オプションの選択」画面が表示される
- 「トラブルシューティング」→「詳細オプション」→「UEFIファームウェアの設定」を選択。
- 「再起動」ボタンをクリック
- 再起動後にBIOS画面が表示されます。
方法3: Shiftキーを押しながら再起動する
- Shiftキーを押しながら「再起動」を選択
- 「スタート」→「電源」→「再起動」をShiftキーを押したままクリック。
- 「オプションの選択」画面が表示される
- 「トラブルシューティング」→「詳細オプション」→「UEFIファームウェアの設定」を選択。
- 再起動後、BIOS画面が開きます。
BIOSが起動しない場合の対処法

「BIOSに入れない」「起動キーを押しても反応しない」といった場合の対処法を紹介します。
1. 起動キーを再確認する
起動キーはメーカーやマザーボードによって異なります。
上記の表を参考に、適切なキーを使用しているか確認してください。
2. USBデバイスを取り外す
一部のPCでは、USBデバイスが挿入されているとBIOSにアクセスできない場合があります。
すべてのUSBデバイスを取り外してから再試行してください。
3. 高速スタートアップを無効化する
Windows 11の高速スタートアップ機能が有効になっていると、起動キーでBIOSに入れない場合があります。
手順
- コントロールパネルを開く
- 「電源オプション」→「電源ボタンの動作を選択」をクリック。
- 「現在利用できない設定を変更」をクリック
- 「高速スタートアップを有効にする」のチェックを外す
- 設定を保存して再起動。
4. 別の方法でBIOSにアクセス
上記の「方法2: Windows設定からBIOSを起動する」手順を試してください。
5. マザーボードの説明書を確認する
特定のマザーボードでは独自のキーや設定が必要な場合があります。
付属のマニュアルや公式サイトを確認してください。
よくある質問

Q1: BIOSとUEFIの違いは何ですか?
A: BIOSは従来のファームウェアシステムですが、UEFIはその進化版で、より高速で柔軟性が高いです。
現在のほとんどのPCはUEFIを採用していますが、BIOSと呼ばれることもあります。
Q2: Windows 11ではBIOSへのアクセスが難しくなっていますか?
A: Windows 11では高速スタートアップや新しい右クリックメニューの影響で、従来の方法がやや使いにくくなっています。
ただし、「設定」や「Shift + 再起動」から簡単にアクセスできます。
Q3: BIOSを変更すると何ができるのですか?
A: ブート順序の変更、ハードウェアの設定、セキュリティオプションの調整など、PCの動作を細かく管理することが可能です。
Q4: 起動キーを押してもBIOSに入れません。どうすればいいですか?
A: USBデバイスの取り外しや高速スタートアップの無効化を試してください。
また、「設定」からのBIOS起動方法を試すのがおすすめです。
参考情報URL
Windows 11でのBIOS(UEFI)の起動方法は、トラブルシューティングや設定変更の際に非常に役立ちます。
この記事を参考に、スムーズにBIOSにアクセスして、PCの設定を調整してください!



